デスクトップ 背景 戻す 289782-Windows デスクトップ 背�� 戻す

Windows10の背景の壁紙を元に戻す方法 Find366
Windows10 デスクトップの背景(壁紙)を元(初期)のものに戻す方法 何度か背景を変更していると「画像を選んでください」の下にあるサムネイル画像が履歴としてどんどん変更され、元の画像は無くなり表示されなくなります。 Windows10の場合、背景画像は ロック画面の背景画像を変更する方法を説明します。 設定を表示します。 ・デスクトップ モードの場合は、画面左下の (スタートボタン)をクリックし、 (設定)をクリックします。 ・タブレット モードの場合は、 (設定)をクリックします。 個人用設定をクリックします。
Windows デスクトップ 背景 戻す
Windows デスクトップ 背景 戻す- Win10 デスクトップの背景を「設定」から、次のような背景に変更することができます。 デスクトップの背景を「画像」に変更することができます。 デスクトップの背景を「単色」に変更することができます。 デスクトップの背景を「スライドショー」に デスクトップの背景の画像(壁紙)は、あらかじめWindows 10で用意されている画像や作成した画像、ダウンロードした画像などに変更することができます。 ここでは、デスクトップの背景を変更する方法を紹介します。 操作手順
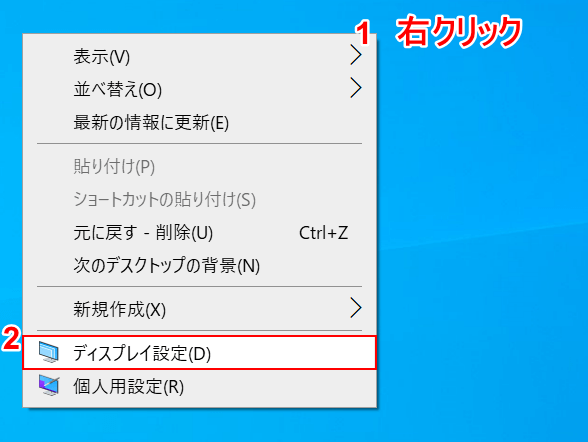
Windows 10の壁紙の設定に関する情報まとめ Office Hack
Windows10のデスクトップ画面の背景は、何にしていますか。初期設定の壁紙を使っていますか。 PC(パソコン)を楽しく使用するために、壁紙を 時間ごとに変化 させたり、 宇宙や自然など の綺麗な壁紙に変えたりしてみませんか。 また、30分や1日ごとに時間を指定して、スライドショーで好きなWindows10 でデスクトップの壁紙を変更する方法を紹介します。Windows10 では以下の3パターンで壁紙を設定できます。好きな写真、または画像単色スライドショー目次1 壁紙を変更する方法1 Windows10の壁紙をデフォルトに戻す方法もとの壁紙が保存してある場所とは Windows10のパソコンを 「デフォルトの壁紙」に戻す方法 を解説していきます。 また、デフォルトの壁紙の画像ファイルが保存されている フォルダの場所 もあわせて解説し
「設定」からなにやらいじっているうちにデスクトップ画面が変わってしまい、困っています。なにを操作したか覚えていません。 初期の画面へもどす方法を教えてください。 私のパソコンはWindows10です。 よろしく。ANo4 です。「シ デスクトップ画面の背景は「壁紙」とも呼ばれます。 背景はパソコンに保存されている好きな画像にいつでも変更できますよ。 背景を変更する手順はOSによって異なります。 ここではWindows とmacOS の手順をご紹介しますね。 Windows10の場合なら簡単に元に戻すことができます。 「デスクトップの背景として設定」を元に戻す方法 デスクトップで右クリックして「個人設定」 5つまで履歴が残っているので、変更できます。 ただし、元の画像を削除すると履歴からも削除されます。
Windows デスクトップ 背景 戻すのギャラリー
各画像をクリックすると、ダウンロードまたは拡大表示できます
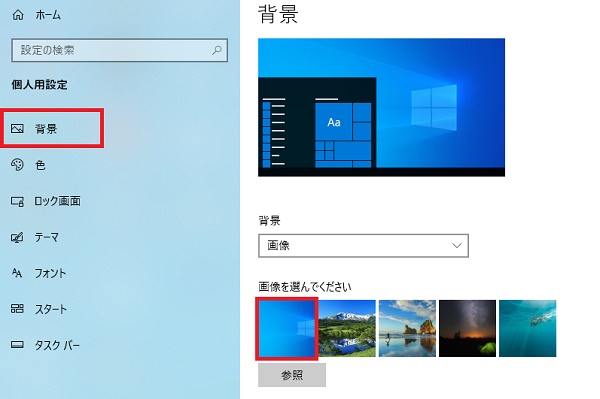 | 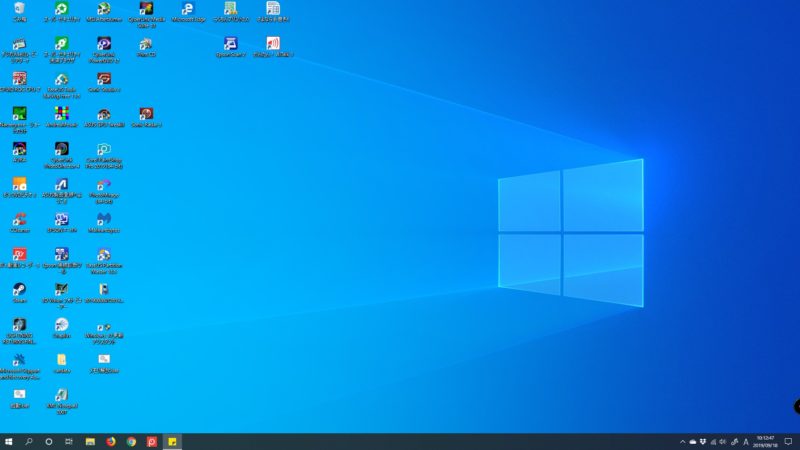 | 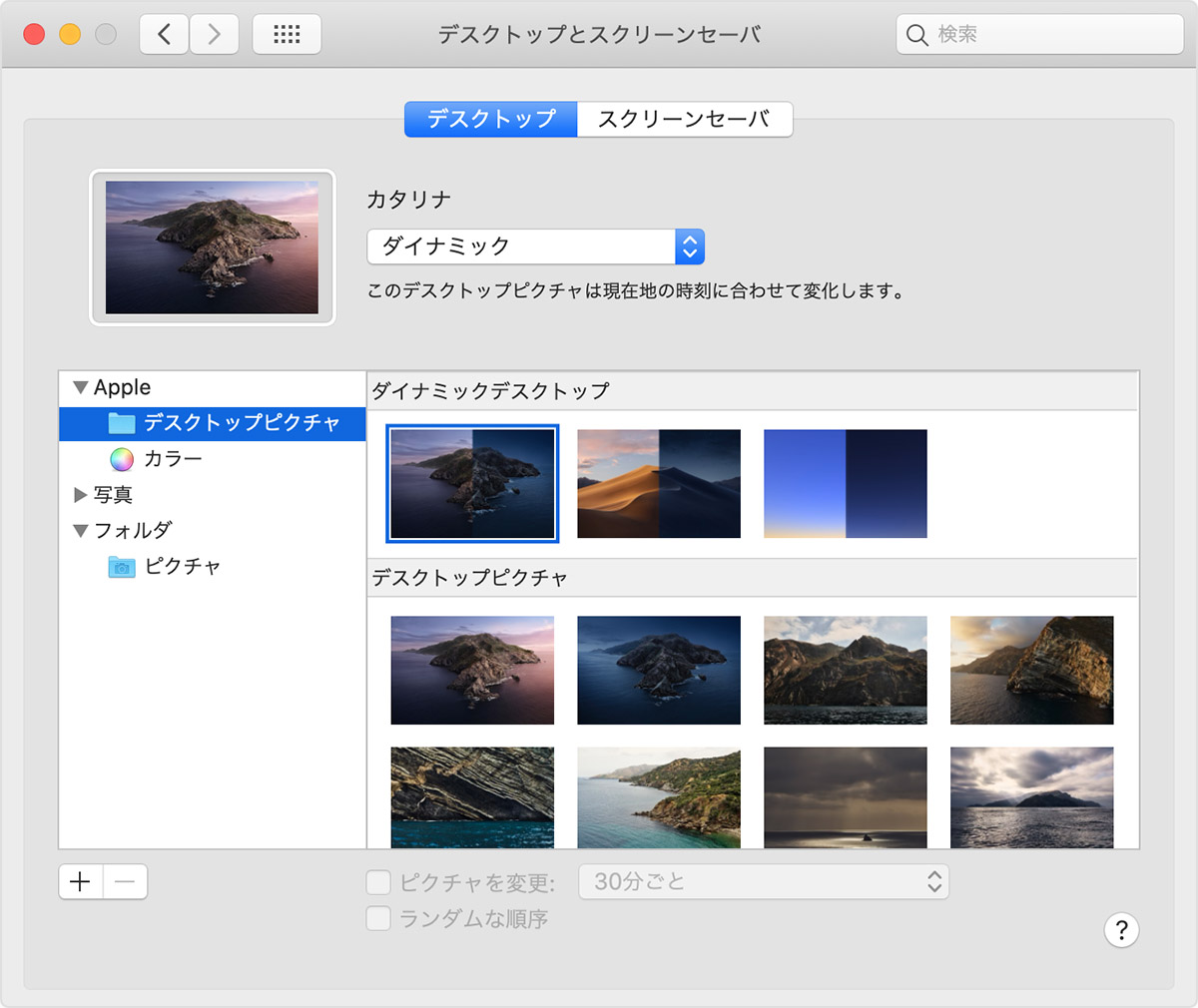 |
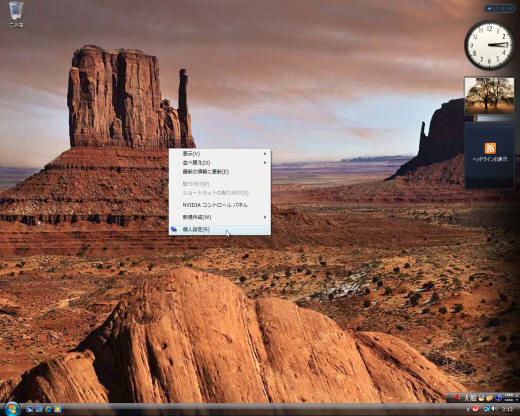 |  | 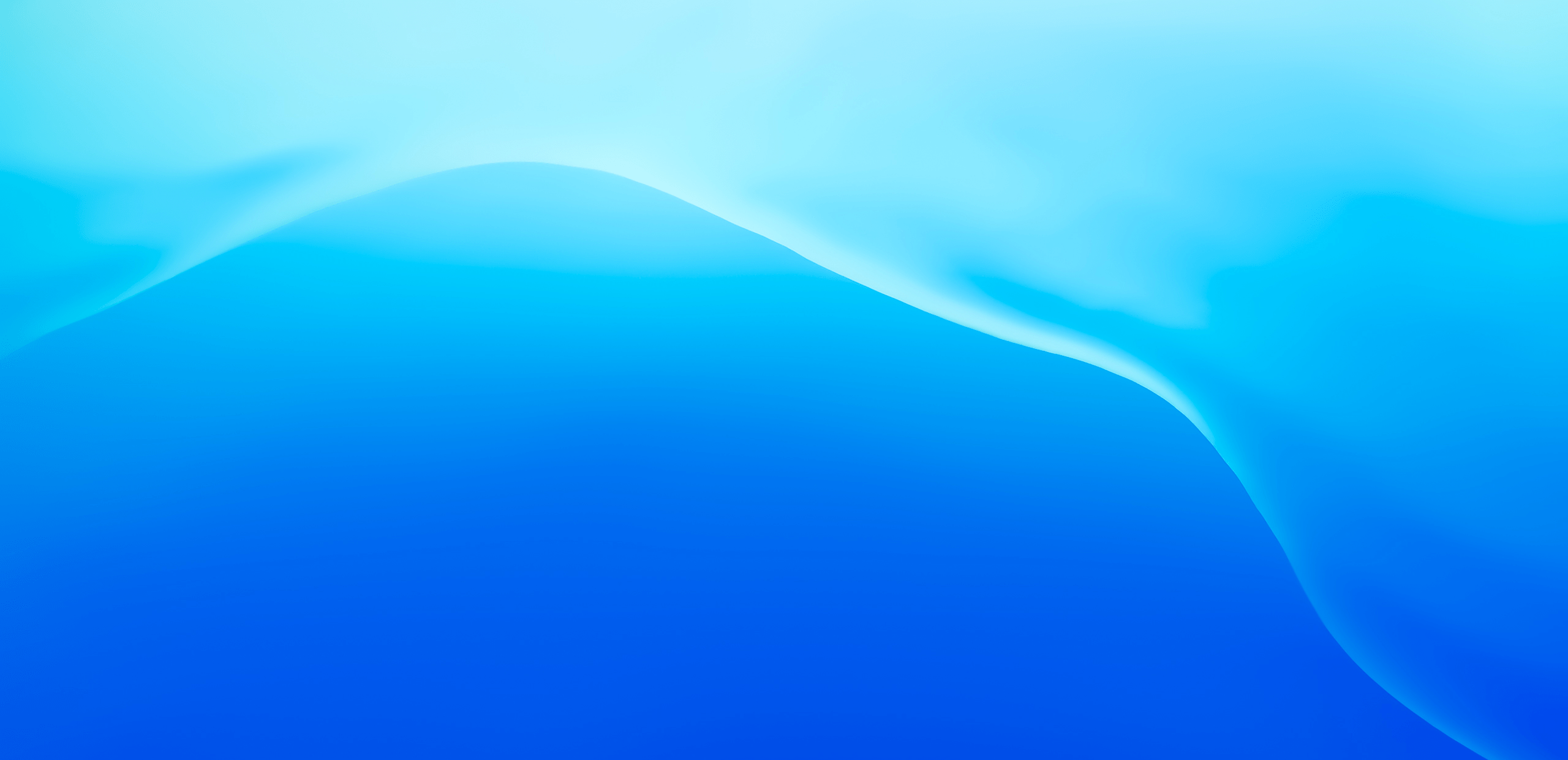 |
 | 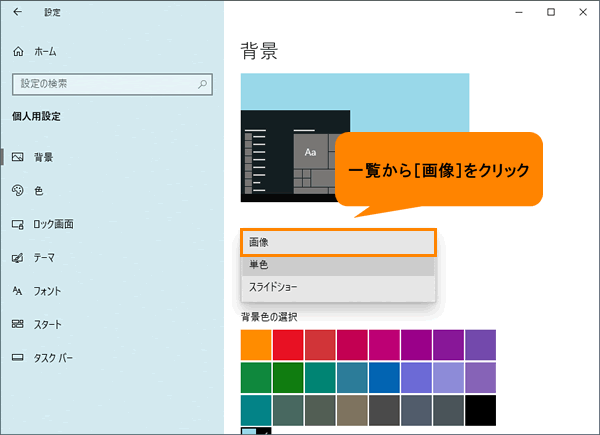 | |
「Windows デスクトップ 背景 戻す」の画像ギャラリー、詳細は各画像をクリックしてください。
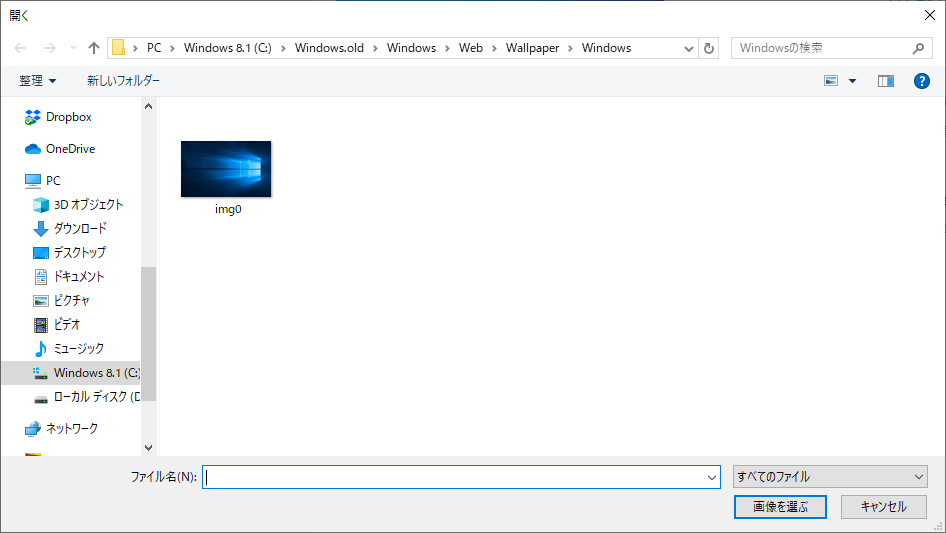 | 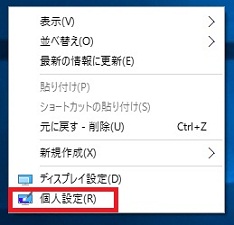 |  |
 |  | |
 | 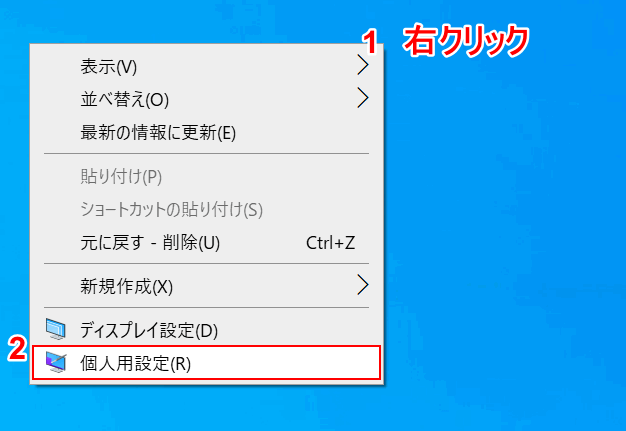 | |
「Windows デスクトップ 背景 戻す」の画像ギャラリー、詳細は各画像をクリックしてください。
 | 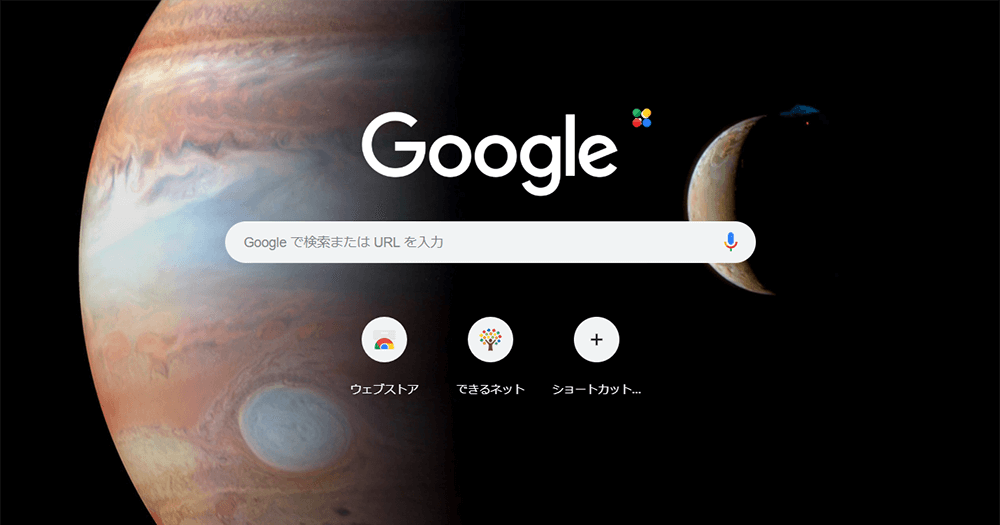 |  |
 | 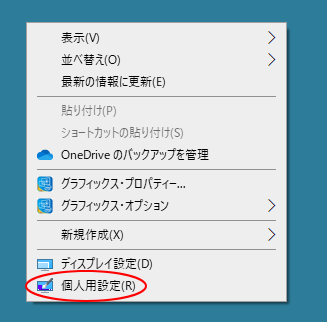 |  |
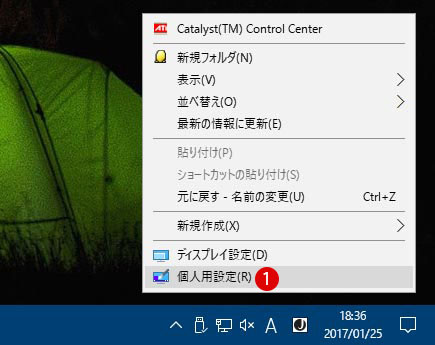 |  |  |
「Windows デスクトップ 背景 戻す」の画像ギャラリー、詳細は各画像をクリックしてください。
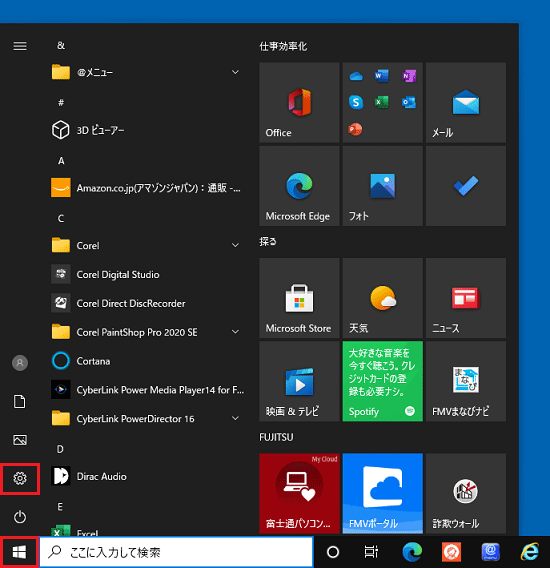 |  |  |
 |  | 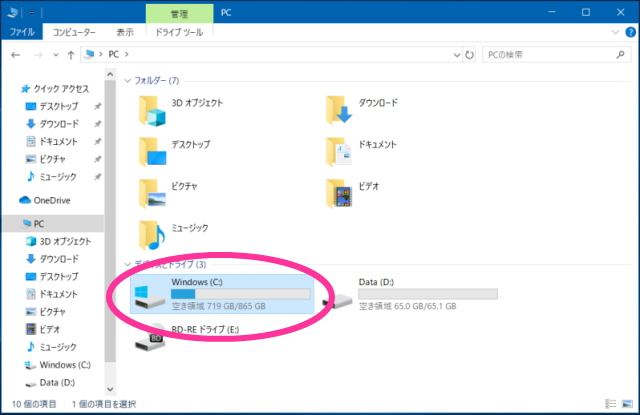 |
 | 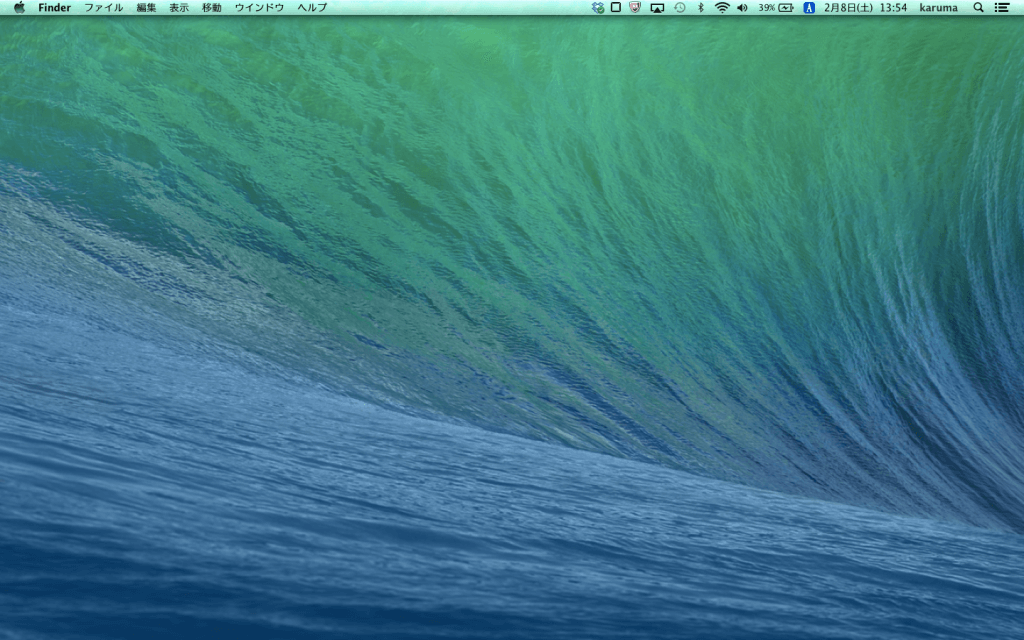 |  |
「Windows デスクトップ 背景 戻す」の画像ギャラリー、詳細は各画像をクリックしてください。
 | 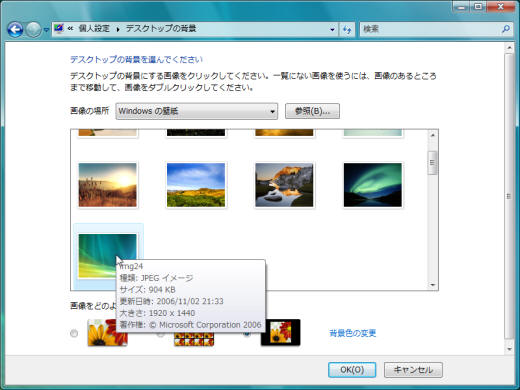 | 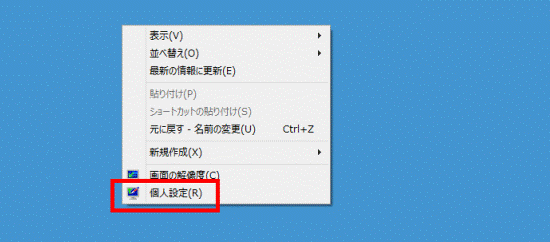 |
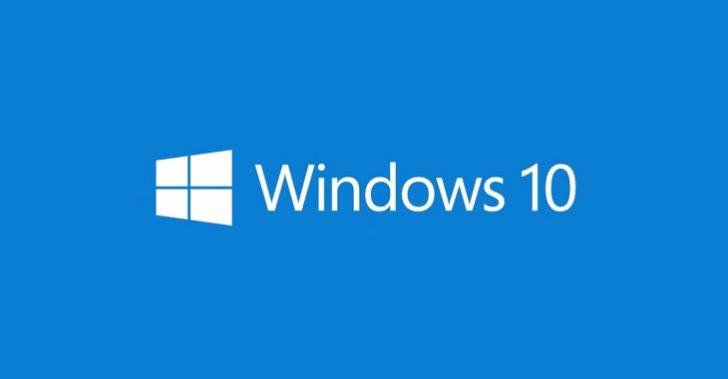 | 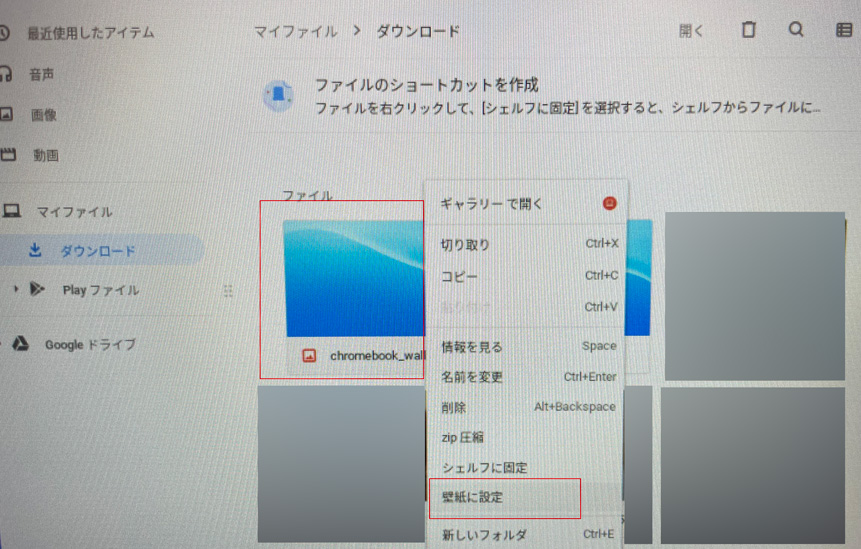 | 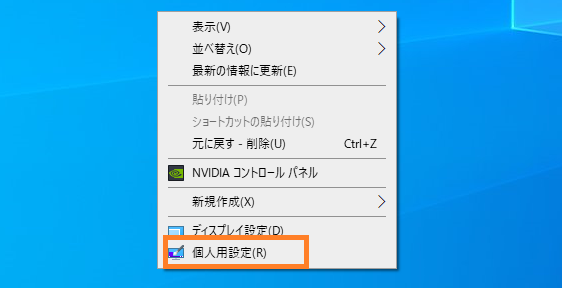 |
 | 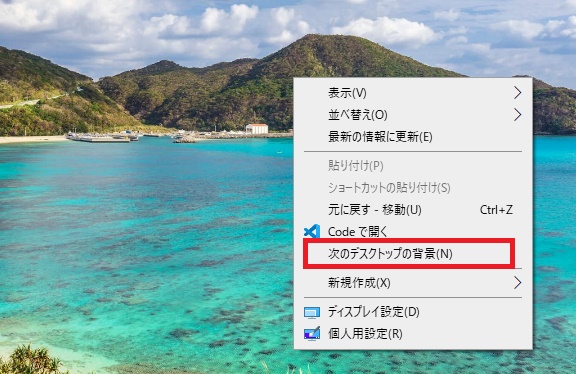 |  |
「Windows デスクトップ 背景 戻す」の画像ギャラリー、詳細は各画像をクリックしてください。
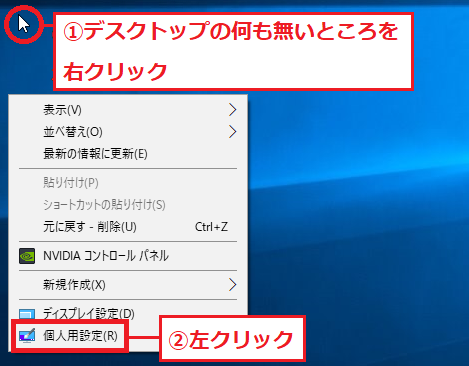 |  |  |
 |  | 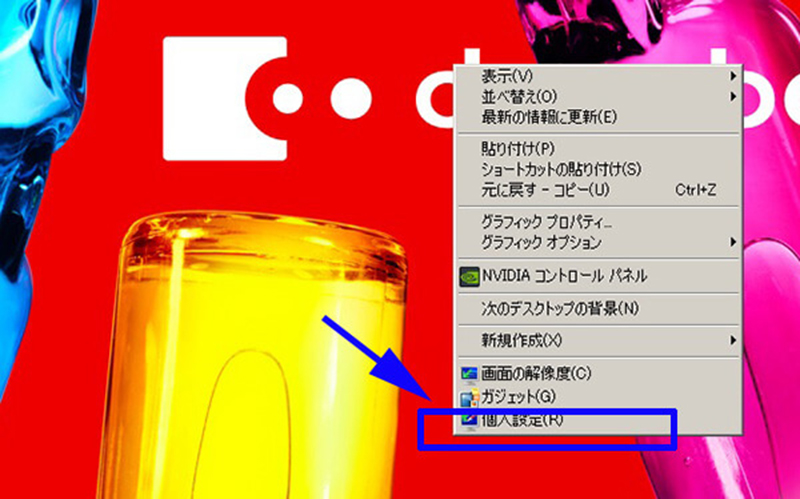 |
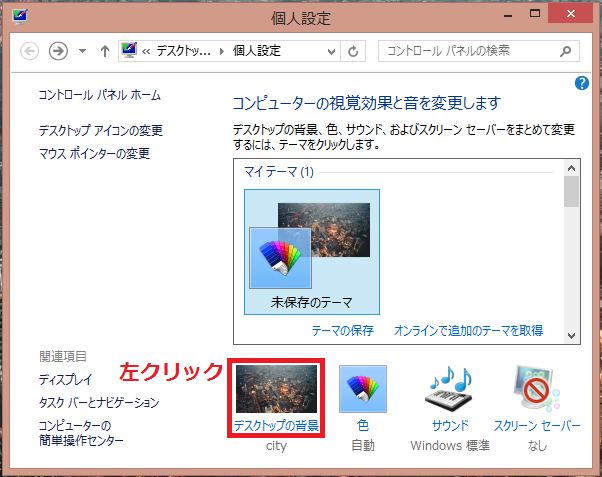 | 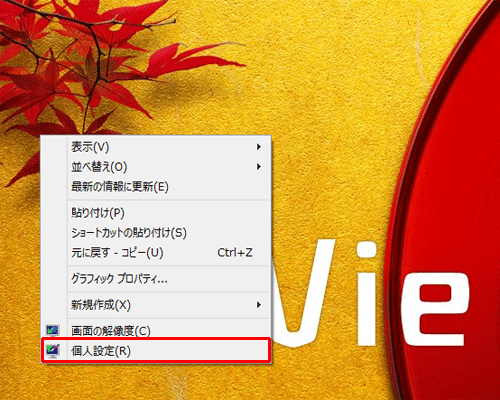 |  |
「Windows デスクトップ 背景 戻す」の画像ギャラリー、詳細は各画像をクリックしてください。
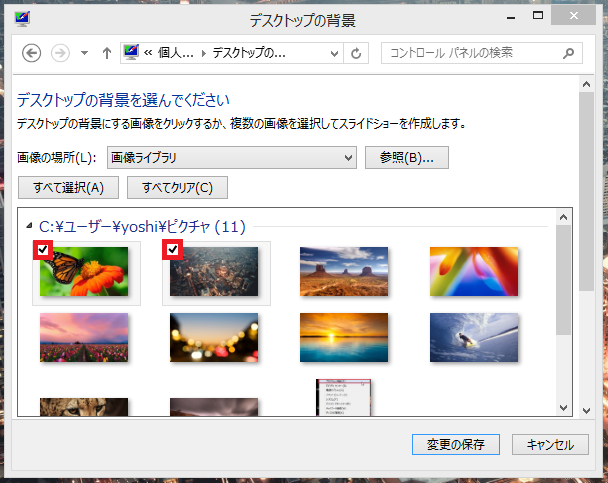 |  | 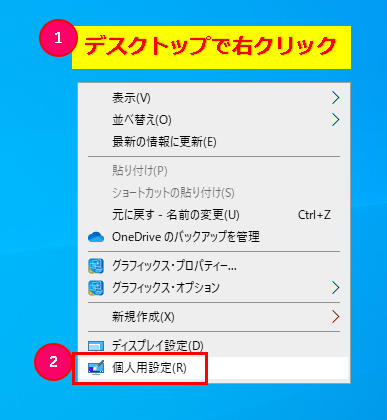 |
 |  |  |
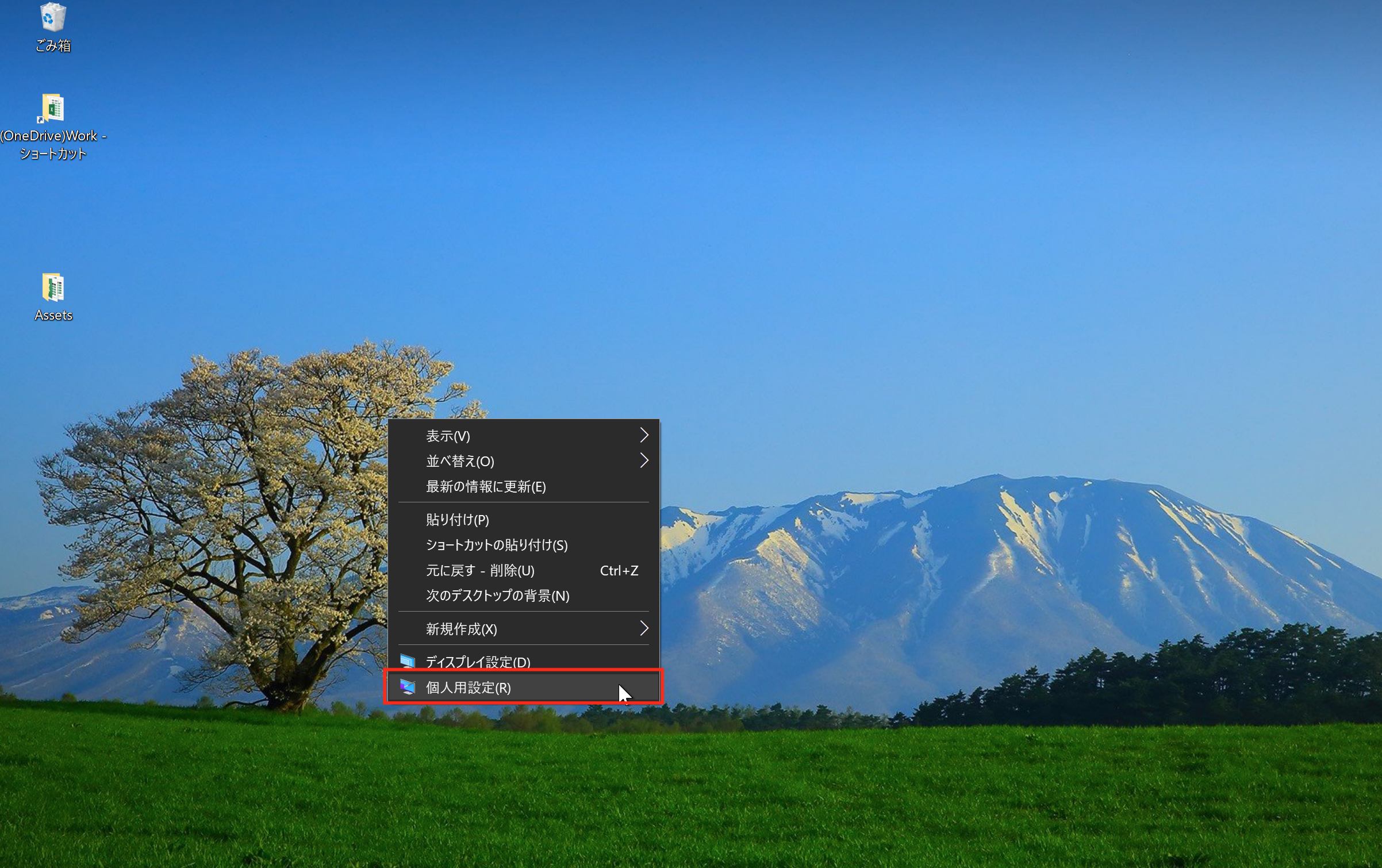 | ||
「Windows デスクトップ 背景 戻す」の画像ギャラリー、詳細は各画像をクリックしてください。
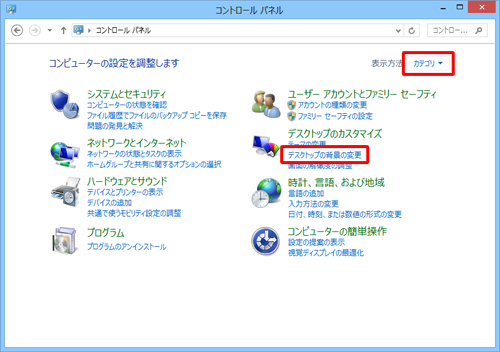 | 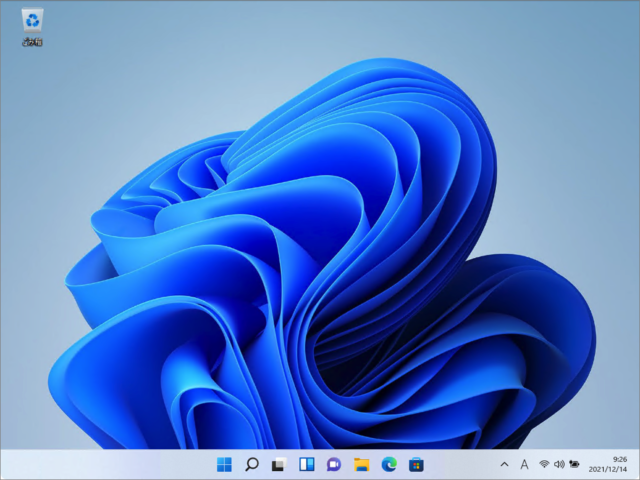 | 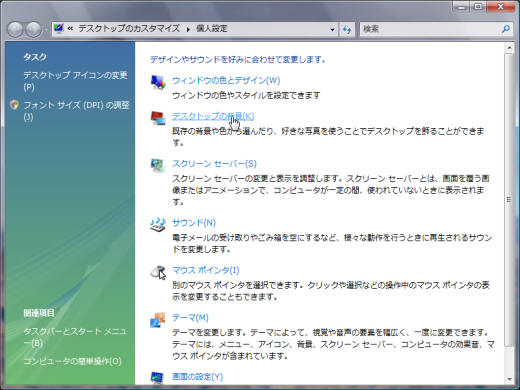 |
 |  |  |
 | 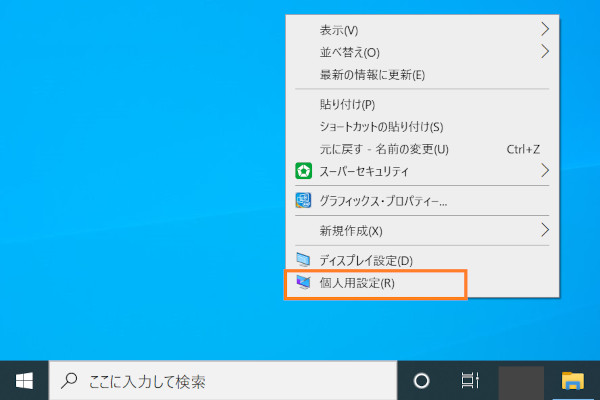 | 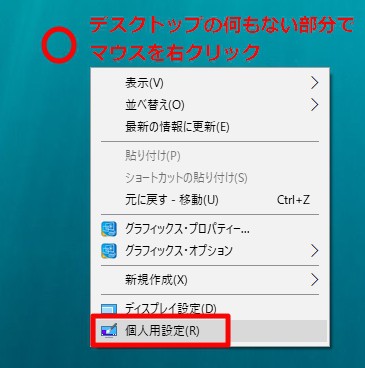 |
「Windows デスクトップ 背景 戻す」の画像ギャラリー、詳細は各画像をクリックしてください。
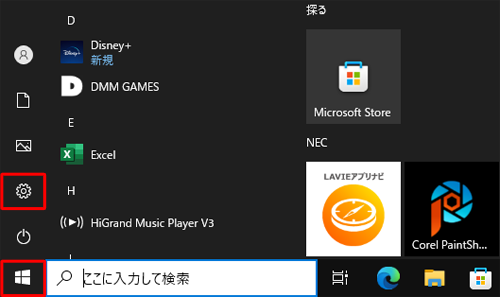 |  | |
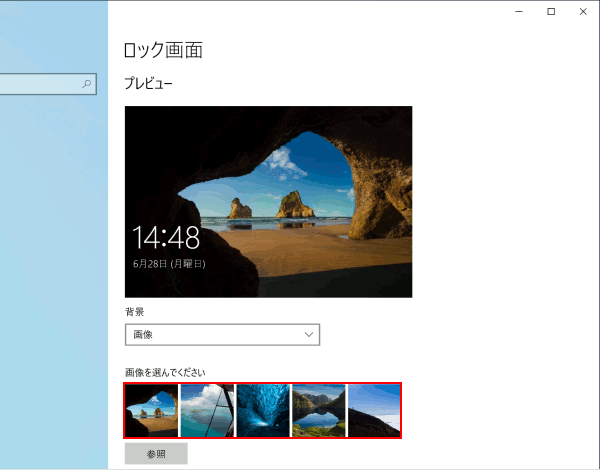 |  | 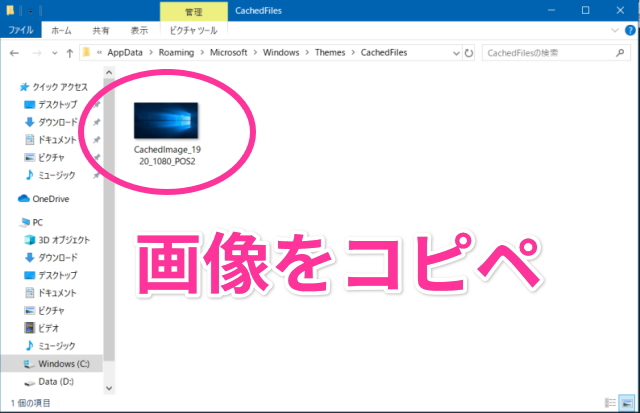 |
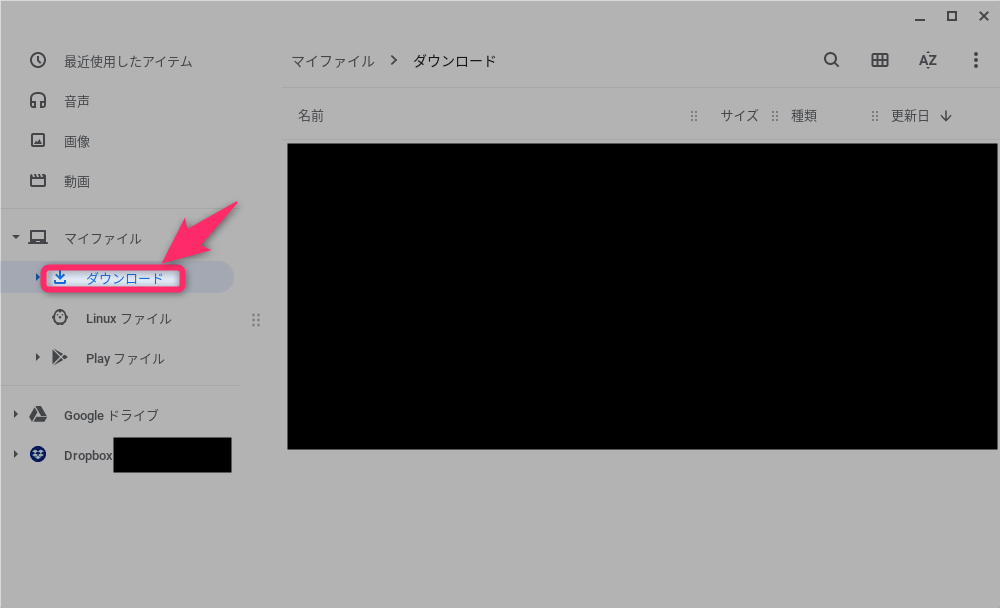 | 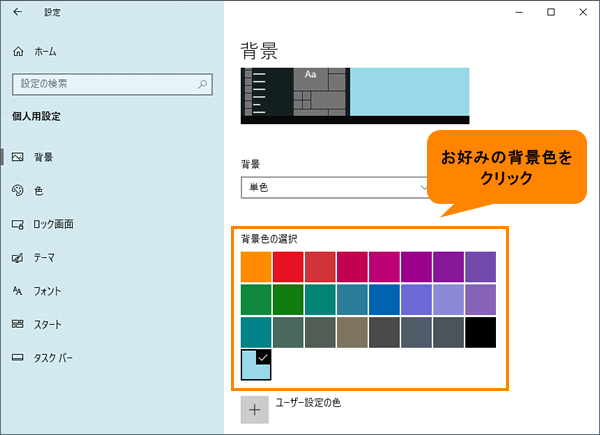 |  |
「Windows デスクトップ 背景 戻す」の画像ギャラリー、詳細は各画像をクリックしてください。
 |  | 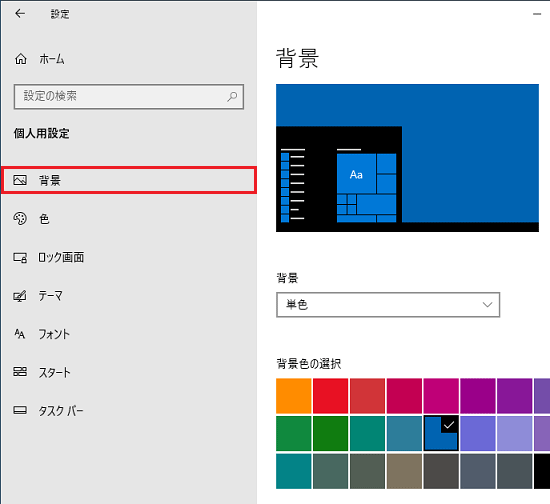 |
 | 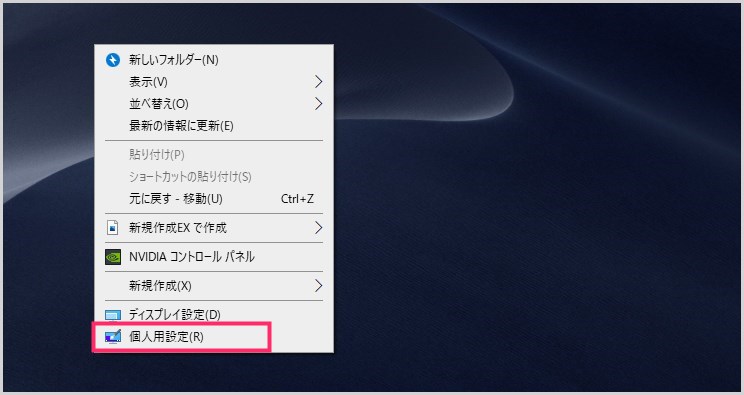 |  |
 | 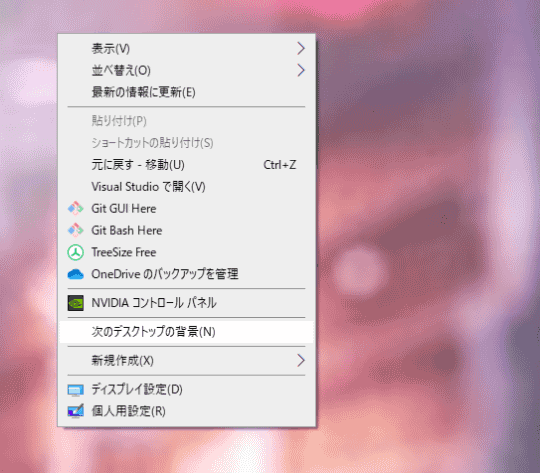 | |
「Windows デスクトップ 背景 戻す」の画像ギャラリー、詳細は各画像をクリックしてください。
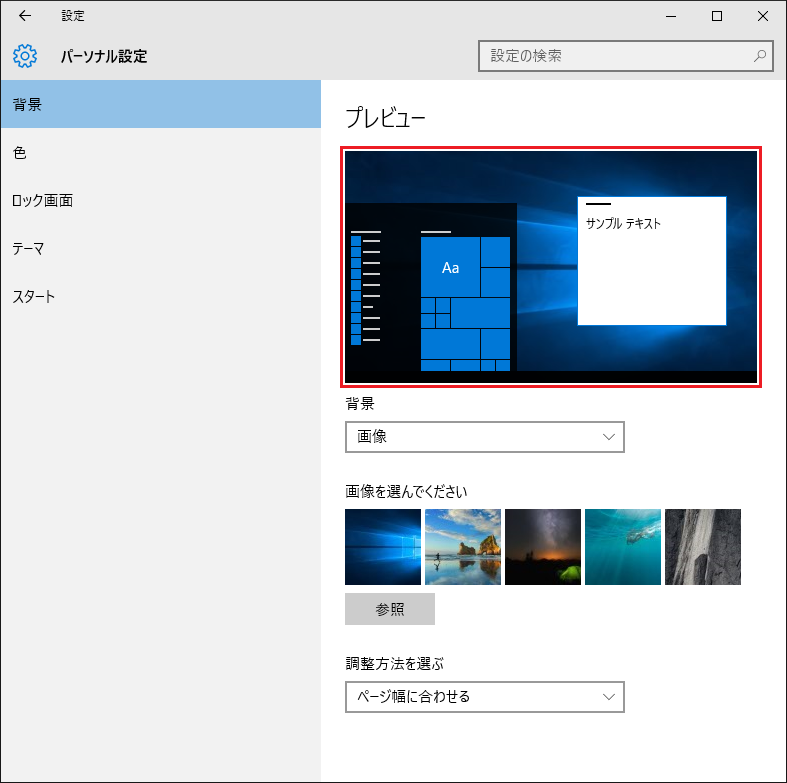 | 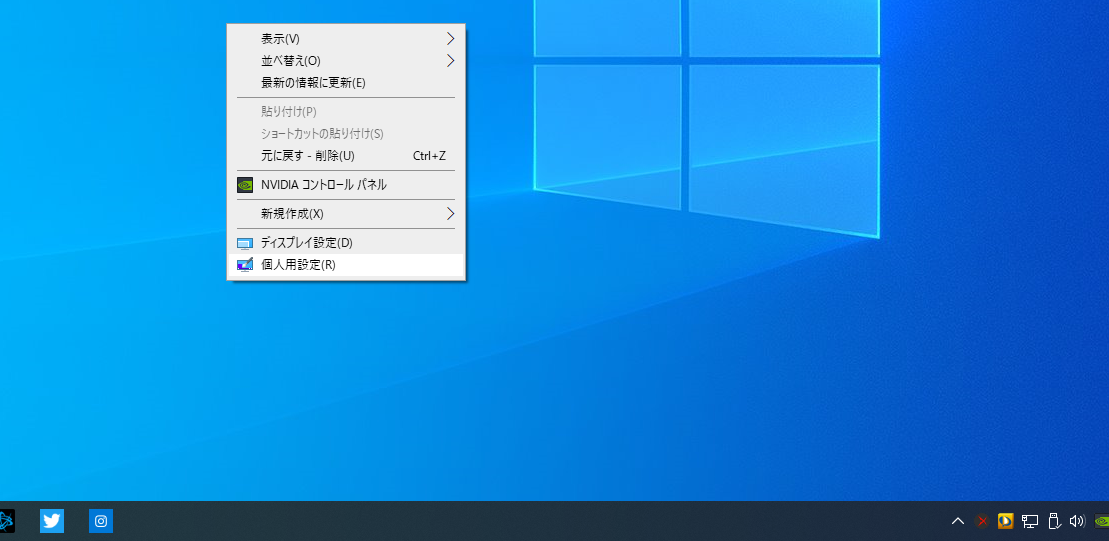 | 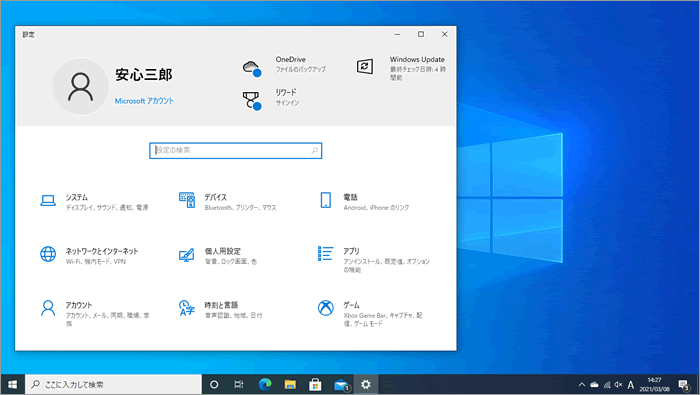 |
 | 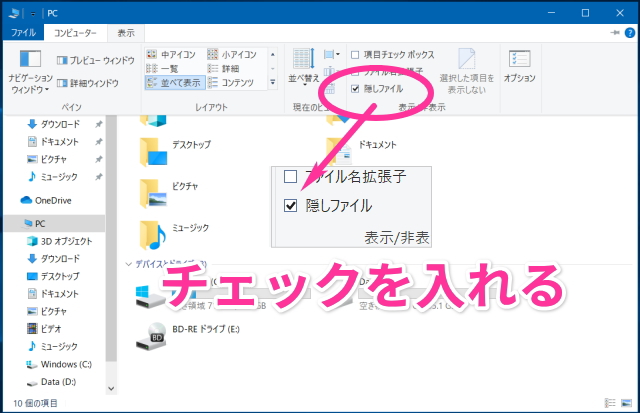 | 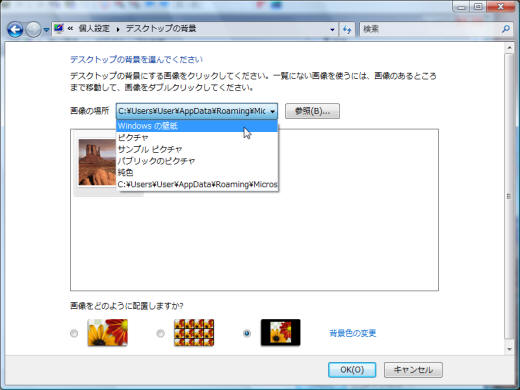 |
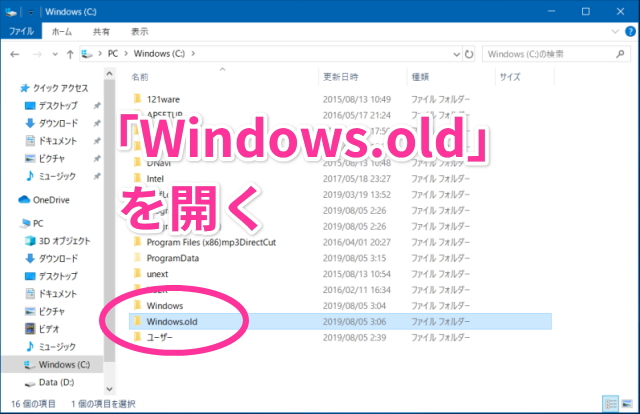 |  |  |
「Windows デスクトップ 背景 戻す」の画像ギャラリー、詳細は各画像をクリックしてください。
 | 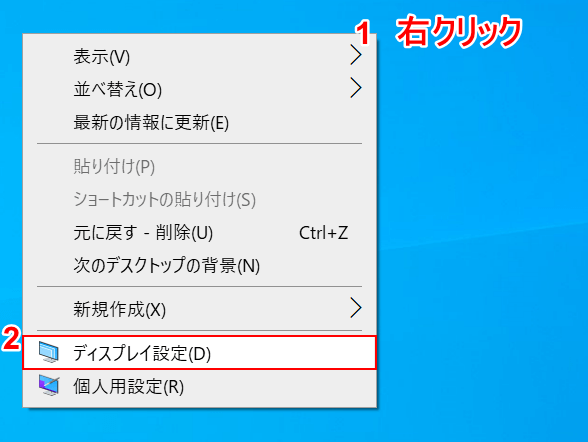 | 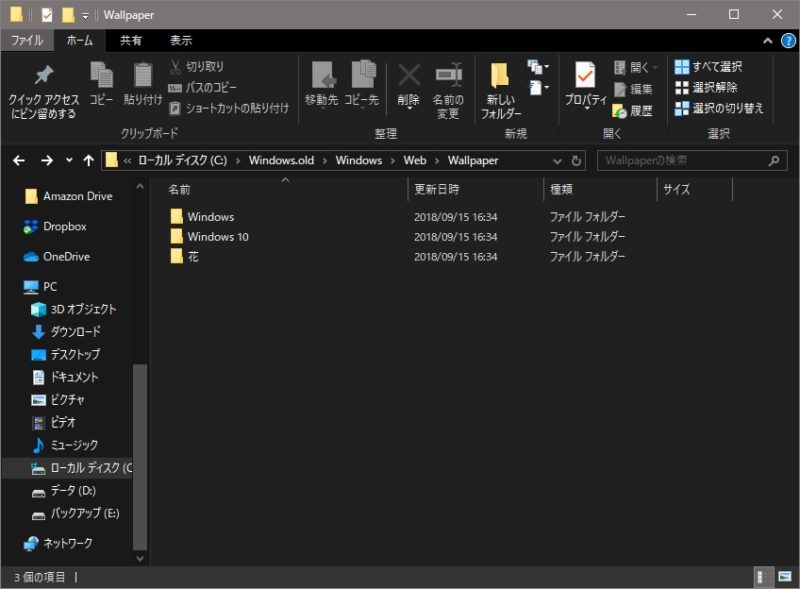 |
 | 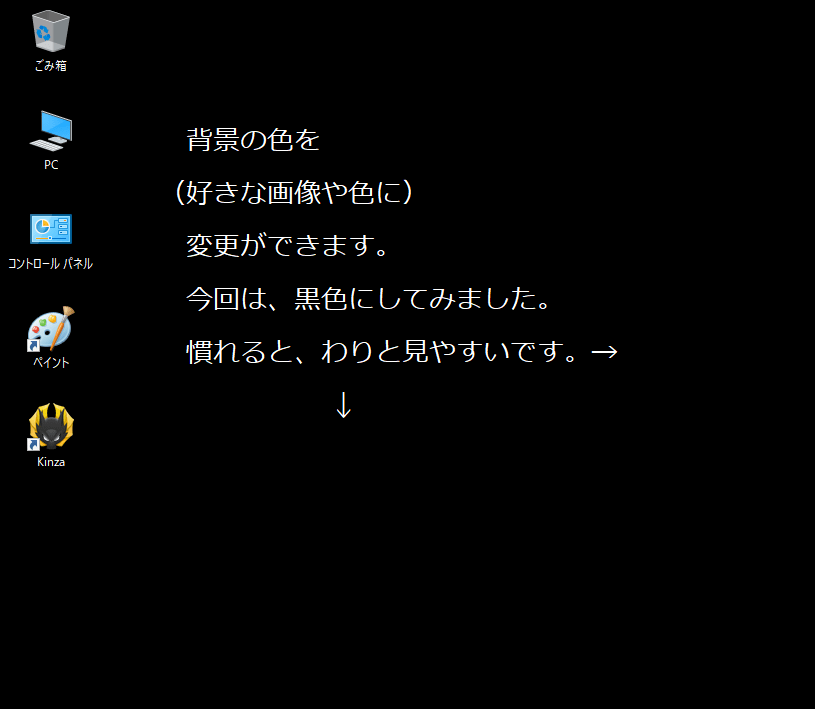 |
デスクトップの背景をスライドショーに設定します。 ①背景をカスタマイズで「スライドショー」を選択 ②スライドショー向けに写真アルバムを選択しましょう。 ③画像の切り替え間隔を設定しましょう。 デフォルトでは30分になっています。 ④画像 Windows10 – デスクトップの背景と色をカスタマイズ ここでは Windows10 にはあらかじめ用意されたテーマに変更する方法をみていきます。 テーマはオンラインからダウンロードすることもできます。
Incoming Term: デスクトップ 背景 戻す, windows10 デスクトップ 背景 戻す, windows デスクトップ 背景 戻す,




コメント
コメントを投稿