【印刷可能】 word 背景 画像 サイズ 206279-Word 背景 画像 サイズ
(3) 画像が背景に反映される。完了 222:コピペで出来る!背景画像の位置・サイズ指定のタグ一覧 コピーペーストで簡単に出来る、背景画像の位置やサイズを指定する4つのタグを紹介していきます。 表示する位置;Apr 29, · 当方Windows81を使用しております。 Word13でページの背景に図を挿入すると図がはみ出してしまい困っています。 図はサイズ解像度300で作成していますが、上記の設定で挿入後は4分の1位しかページに入っていません。 図の左上4分の1位がページの背景になっている感じです。 透かしで設定するとぴったりサイズに収まるのですが、今回は図を濃く印刷したいのOct 23, 19 · 背景を透明化する ここでは背景を透明化する方法について説明します。 ①画像を選択し、②図の形式タブ、③透明度、④図の透明度のオプションの順に選択します。 ※「図の透明度のオプション」の上の画像のアイコンで、ちょうどいいと思う透明度の画像があればそちらを選択しても構いません。 「図の書式設定」の右ナビゲーションが表示

商用ok 無料で使えるチラシの背景素材8選とチラシの簡単な作り方
Word 背景 画像 サイズ
Word 背景 画像 サイズ-配布しているデータ形式は 「Illustrator(aiまたはEPS)cs4以上を推奨」 、 「背景を透明にした大サイズのPNG画像」 、 「写真素材はJPEG(高画質)」 と、3つの保存形式を使用しています。なるべく印刷する際にもきれいに出力できるように、配布している画像Oct 11, 08 · 画像を適当なサイズに切る必要があります。 B) 図として設定する場合 Sample背景画像印刷_1_B_背景_画像doc 書式>背景>塗りつぶし効果>図>図の選択 ※ 画面のズームによってサイズが変わってしまいます。 ※ 印刷をすると、繰り返し画像が表示されます。 印刷には向かないと考えた方が良いでしょう。 2) オートシェイプを配置して画像を設定する場合 四角


Word内の画像を高画質で維持したい Dtpサポートサービス
画像ファイルを指定して「OK」をクリック 方法2:ページの色 →「図」→ 画像を指定 ★印刷結果が細かくなる場合は方法1で 「デザイン」タブ(10は「ページレイアウト」)-「ページの色」→「塗りつぶし効果」をクリック 「図」タブ-「図の選択」をクリック 任意の画像ファイルを選択し「OK」をクリック 注! この方法は画面と印刷結果が異なることがありWord(画像はWord16を使用しています)のメニューバーから レイアウト をクリックし、 サイズ から、 はがき を選びます。 12 続けて 余白 をクリックし、余白を設定します。画像を圧縮して文書のファイルサイズを抑える では、画像を圧縮する具体的な操作をWord 16で説明しましょう。 なお、Word 13/10も操作方法はほぼ共通です。 1画像を選択したら、書式タブの調整にある図の圧縮ボタンをクリックします。 画像を選択し、書式タブの調整にある図の圧縮ボタンをクリックします 2画像の圧縮ダイアログボックスが表示さ
ワード10、13、16 には画像の背景を透過する機能があります。この機能を使って合成写真を作ってみましょう。 まず「 切り抜く画像 」と「 背景にする画像 」を用意しておきます。 (画像を右クリックし、「名前を付けて画像を保存」でコピーしてOct 18, 19 · ワードでpcに保存した画像やインターネットでダウンロードした写真などをページに挿入する方法を説明しています。挿入した画像をページの枠いっぱいに拡大したり、背景の画像を透かしのようにする方法も合わせてご紹介しています。ワード 19, 365 の背景に透かし文字を設定する方法を紹介します。好きな透かし文字や画像を表示できます。大きさや位置など書式設定を変更できます。
マニュアルやレジュメをMicrosoft Wordを使って作るときに、表紙の背景画像を枠いっぱいに設置できずに困った経験ってありませんか?そんな方のために説明動画を作りましたので参考にしてください。 動画:Microsoページ全体に背景を設定します。 背景には単色、グラデーション、テクスチャ、図(画像)などを設定することができます。 ページレイアウトタブのページの背景グループにあるページの色から色を選択します。 単色の場合は表示されているカラーパレットから色を選ぶか、その他の色から色を選択します。 グラデーションや図(画像)などの場合は塗りつぶし挿入した画像の 背景の削除 という機能が、Word 10 以降のバージョンにあります。 画像の必要な箇所だけ残して、不要な箇所は削除、透明化する機能で、前面で画像を配置すると、透明化された部分の背景にある文字や画像が見えるようになります。 新しいバージョンの Word 19 では、背景



Ljxumugfcmss M
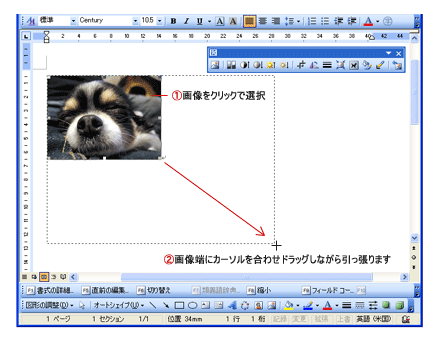


イメージカタログ 最新 Word 背景 画像 サイズ
透かしによる背景の設定方法 1 「デザイン」→「透かし」をクリックします。 2 「ユーザー設定の透かし」をクリックします。 3 「図」をクリックした後、「図の選択」ボタンをクリックして、背景に使用したい画像を選択します。 印字したい画像の大きさに応じて「倍率」を設定し、文字が見やすくなるようにわざと画像を薄くしたい場合は「にじみ」を画像 > 画像の選択 を選択し、画像ファイルを参照して、使用する画像を選択します。 挿入 を選択します。 背景画像をフルカラーの濃淡で表示する場合は、 にじみ チェック ボックスをオフにしJun 21, 19 · 画像のサイズ 0×0 (アイコン周りに余白あり。アイコン自体は100×100。)、2kb プリセット 繰り返し 画像サイズ 元のサイズ 背景画像の繰り返し 有効 携帯表示スピード:変化
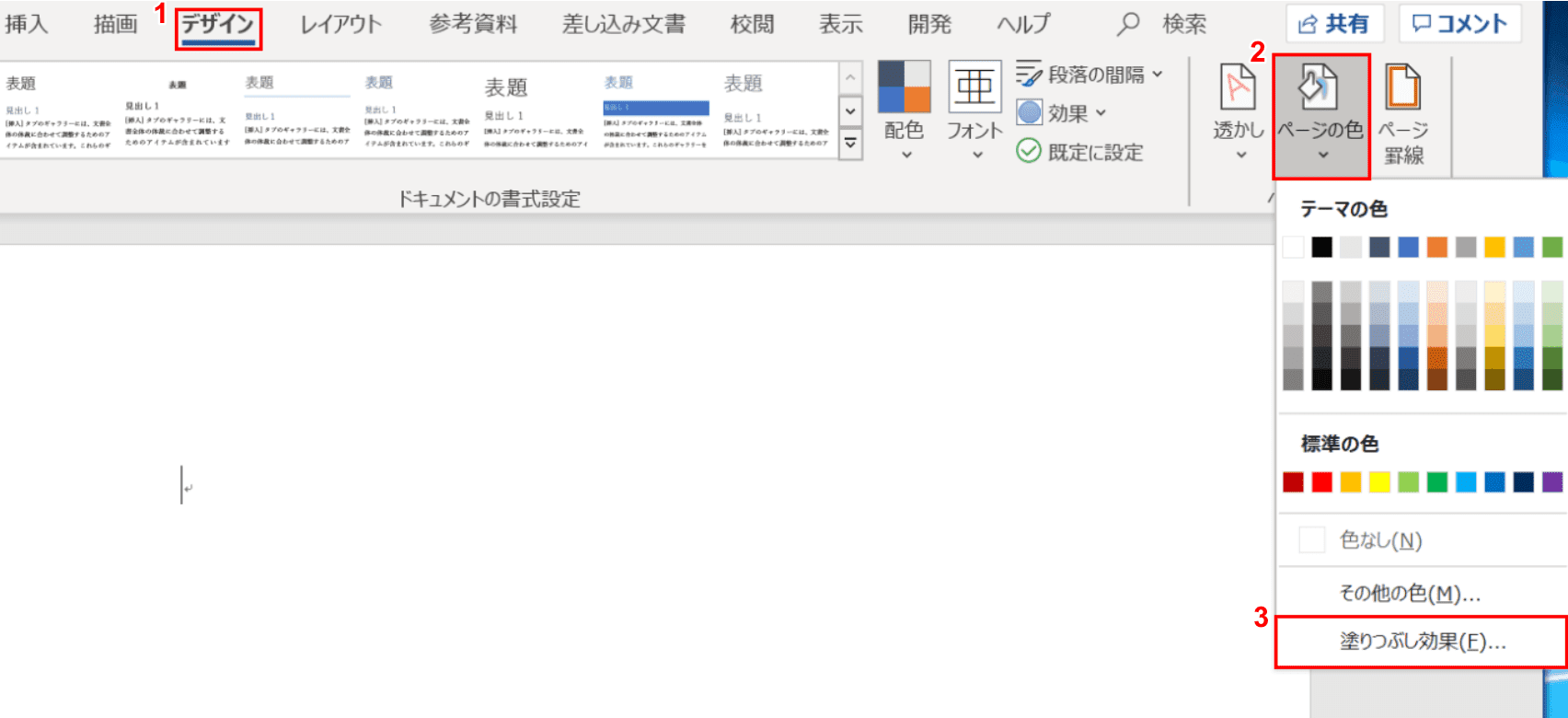


ワードのページの背景に色や画像を設定する方法 Office Hack
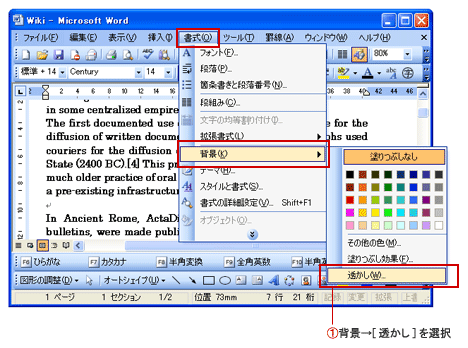


ワード 画像 写真を背景にする Word ワードの使い方
ストック画像でバーチャル背景を作る Microsoft 365で挿入できるストック画像から、バーチャル背景に合いそうな画像をご紹介します。ストック画像のサイズは様々なので、バーチャル背景の推奨サイズにリサイズして作りましょう。 部屋と植物Oct 10, 10 · 背景はWebページとしての背景を表示するための機能として用意されているもので、印刷の場合のサイズは違うものになるようです。 Word 10の情報が見つからないので Word 03の情報ですが、おそらく同じ仕様なのではと思います。Microsoft Office Word(ワード)は、「ワープロソフト」です。文字を入力して、見栄えを整えて印刷することが得意なソフトウェアです。ここでは、Word 13で文書作成するときの基本的な操作について、ご紹介します。
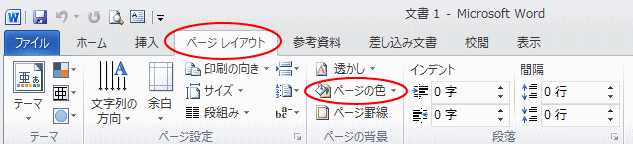


画像をページ背景として印刷するには Word 16 初心者のためのoffice講座



初心者のwordpress修行 Excelとwordを駆使して背景透過ロゴ画像を作ろう こはるのらくがき帖
Word図形/画像をピッタリ配置する方法サイズ指定 図形などをWordに挿入する時ぴったりの場所に配置したい場合があります。 あらかじめ印字されている用紙があってそこに一部印刷したい時などにはサイズを測ってピッタリの場所に印字することが出来ます。 今回はわかりずらいWordの「 位置 」と「 配置 」について解説しています。Word はすべての画像にアンチエイリアス(画面上に表示される画像を自動的になめらかに処理する)を適用しますが、Acrobat 製品は 0 dpi 以上の画像のみをアンチエイリアスの適用対象とします。 B PDF ファイルの作成手順「図」をクリックし「図の選択」をクリックして画像・写真を指定する ★「にじみ」のチェックを外すと画像の色がクリアになります。 ★「倍率」をクリックすると画像のサイズを変更できます。 ヘッダーフッターに挿入する
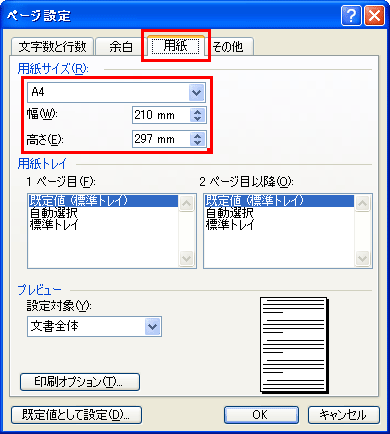


用紙サイズについて ページ設定



ワード 背景に色や画像を設定する
解像度を下げて画像を保存する ファイル> オプション>詳細設定に移動します。イメージのサイズと画質 で、次のいずれかの操作を実行します。編集データの破棄 を選択します。このオプションを選択すると、画像を編集した後に、画像を元の状態に復元するために使用された保存済み透かしの位置やサイズを変更する topへ 透かしの位置やサイズを変更することができます。 ページレイアウトタブのページの背景グループにある透かし→緊急1を選択して透かしを挿入します。Nov 30, · ワードの背景に画像を挿入する方法 デザインタブの『ページの色』から画像を挿入する デザインタブの『透かし』から画像を挿入する 本文では、上記の2通りを紹介します。 ワードの背景についてさらに詳しい解説は、こちら ≫ワードの背景設定や変更をマスターしてスキルアップ! で紹介しています。 ぜひ参考にしてみてください。 関連 ワードの


無料 商用可能 サイズ 背景テンプレートダウンロードサイト チラシやフライヤー等のデザイン制作に役立つ背景素材ダウンロードサイト


Word内の画像を高画質で維持したい Dtpサポートサービス
さらに、テキストボックスの背景を透明にして、周囲の枠線を消してしまえば、画像と文字を一体化して表示することができます。 なお、画面はWord 13ですが、Word 03 ⁄ 07 ⁄ 10も、基本的な機能は共通です。元の縦横比を維持して図のサイズを拡大するには Word 16で元の縦横比を維持して図のサイズを変更し、図の領域全体に表示するようにするには、対象となる画像を選択して図ツールの書式タブを開き、トリミングの をクリックして塗りつぶしを選択します。 なお、図の領域からはみ出る部分はトリミングされます。下図は 500% サイズの背景です。 背景に挿入した画像を削除したい場合は、 ①ページ上部の 挿入 タブをクリックする ② 透かし をクリックする ③ 透かしの削除 をクリックする これで、Word文書の背景に画像や写真を入れる方法の解説
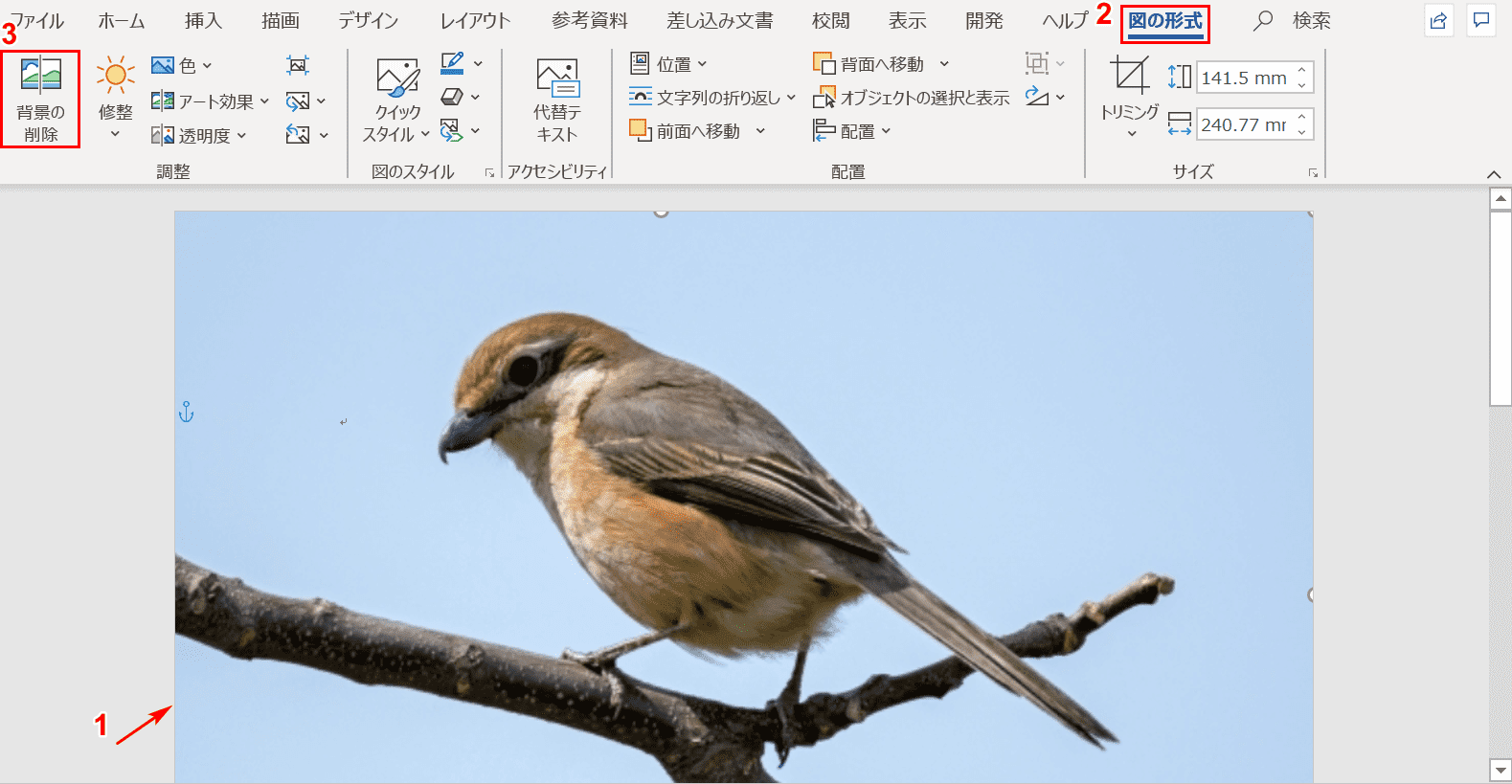


ワードのページの背景に色や画像を設定する方法 Office Hack



賀春 Com 操作解説
Word(ワード)文書の背景に画像を設定する方法です。 背景画像の設定 写真やイラストなどのデータをワード文書の背景として設定します。 書式メニュー背景→透かしを選択 図を選択 図の選択で背景にする画象を読み込みます。 表示画像の倍率を指定します。



ワードでポスターを作ろう 事例 コンサート編 サイビッグネットのお役立ちブログ



商用ok 無料で使えるチラシの背景素材8選とチラシの簡単な作り方
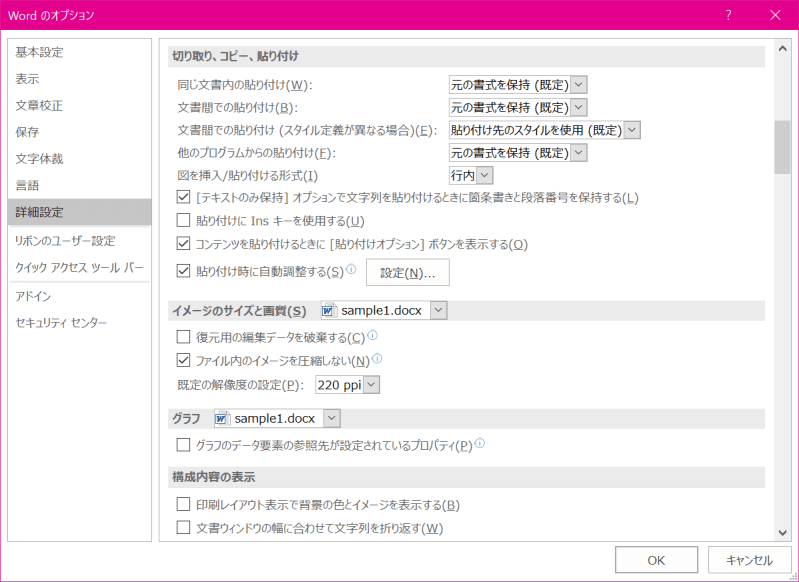


Word 16 図を圧縮するには



商用ok 無料で使えるチラシの背景素材8選とチラシの簡単な作り方
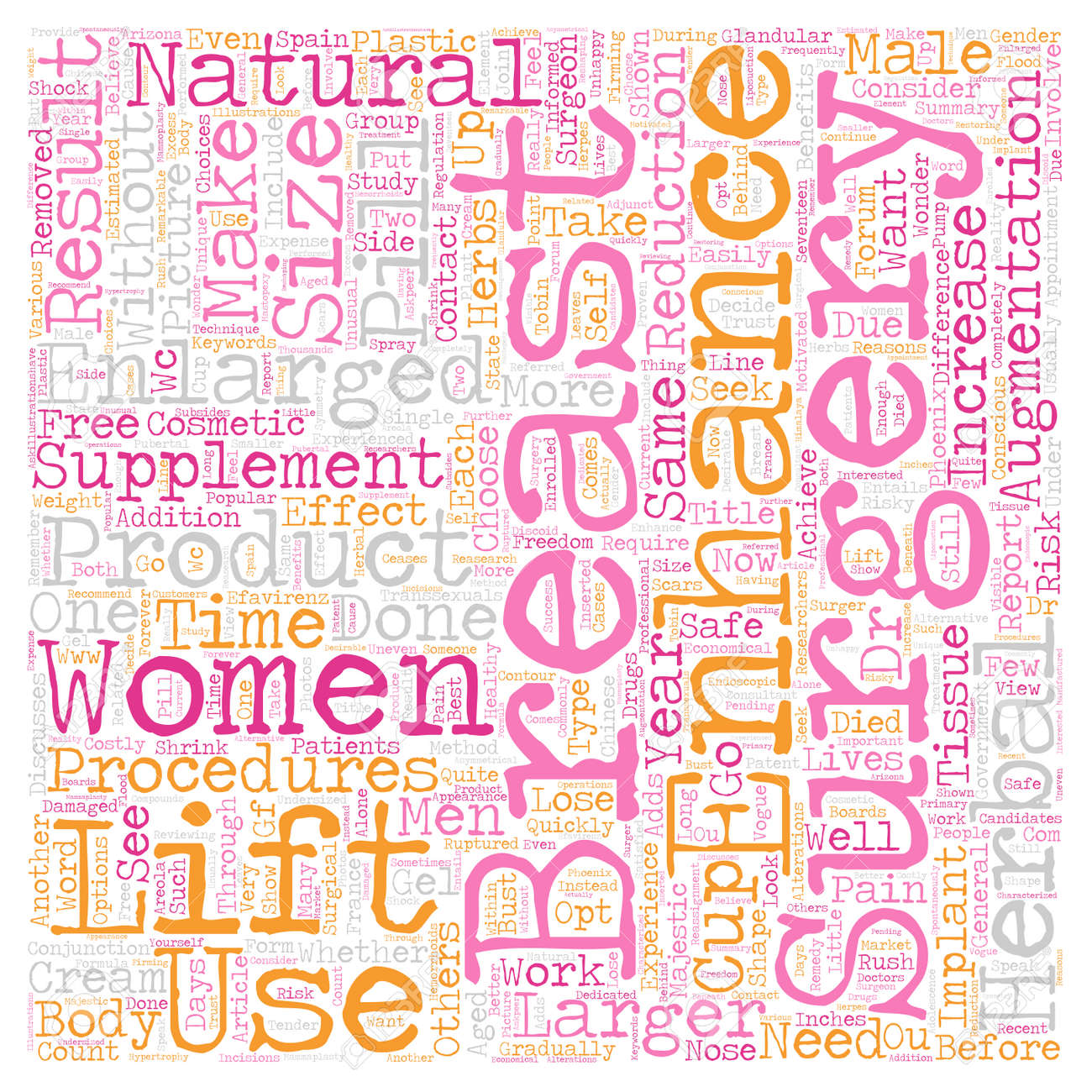


増加胸の拡大の結果を 1 の 2 カップのサイズ テキスト背景 Wordcloud の概念のイラスト素材 ベクタ Image 7450


透かしの設定 Word ワード 10基本講座
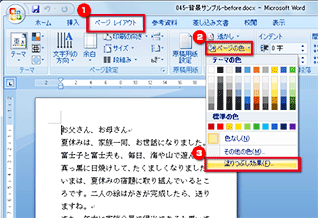


ページの背景に色 グラデーション 画像を設定する Fmvサポート 富士通パソコン
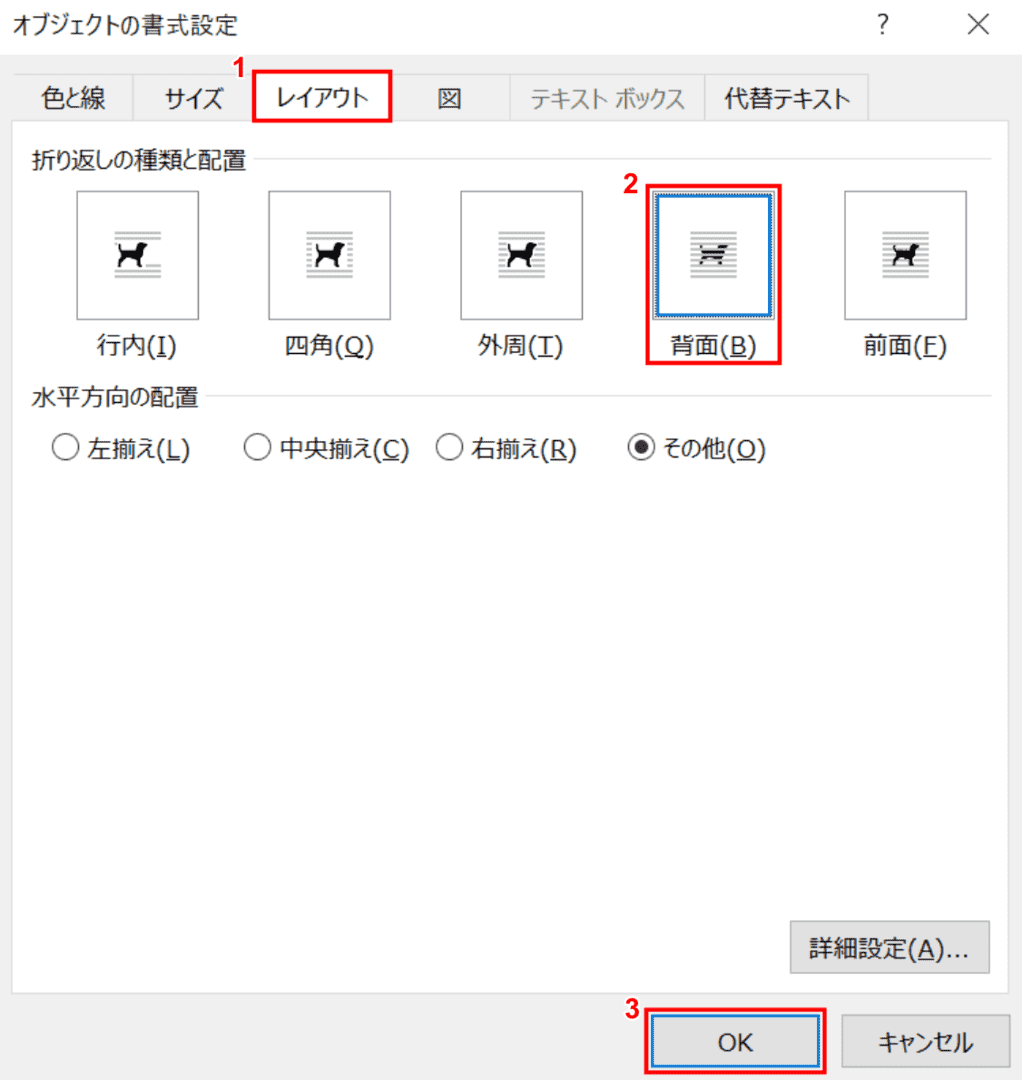


ワードのページの背景に色や画像を設定する方法 Office Hack



Microsoft Wordで背景に写真や画像を設定する方法 Ux Milk
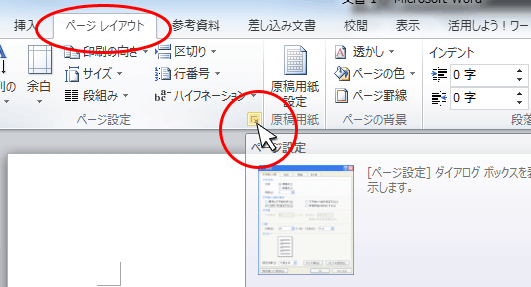


Microsoft Officeソフトexcel Word Powerpoint作成ガイド 少部数印刷 小ロット印刷専門 オンデマンドp
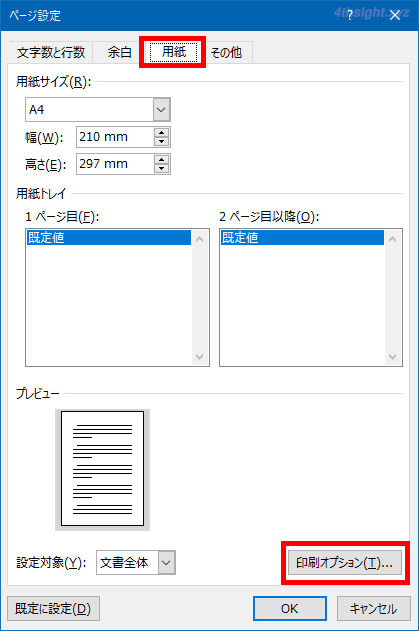


Word ワード のページ背景に色や画像 模様を設定する方法 4thsight Xyz



イメージカタログ 最新 Word 背景 画像 サイズ
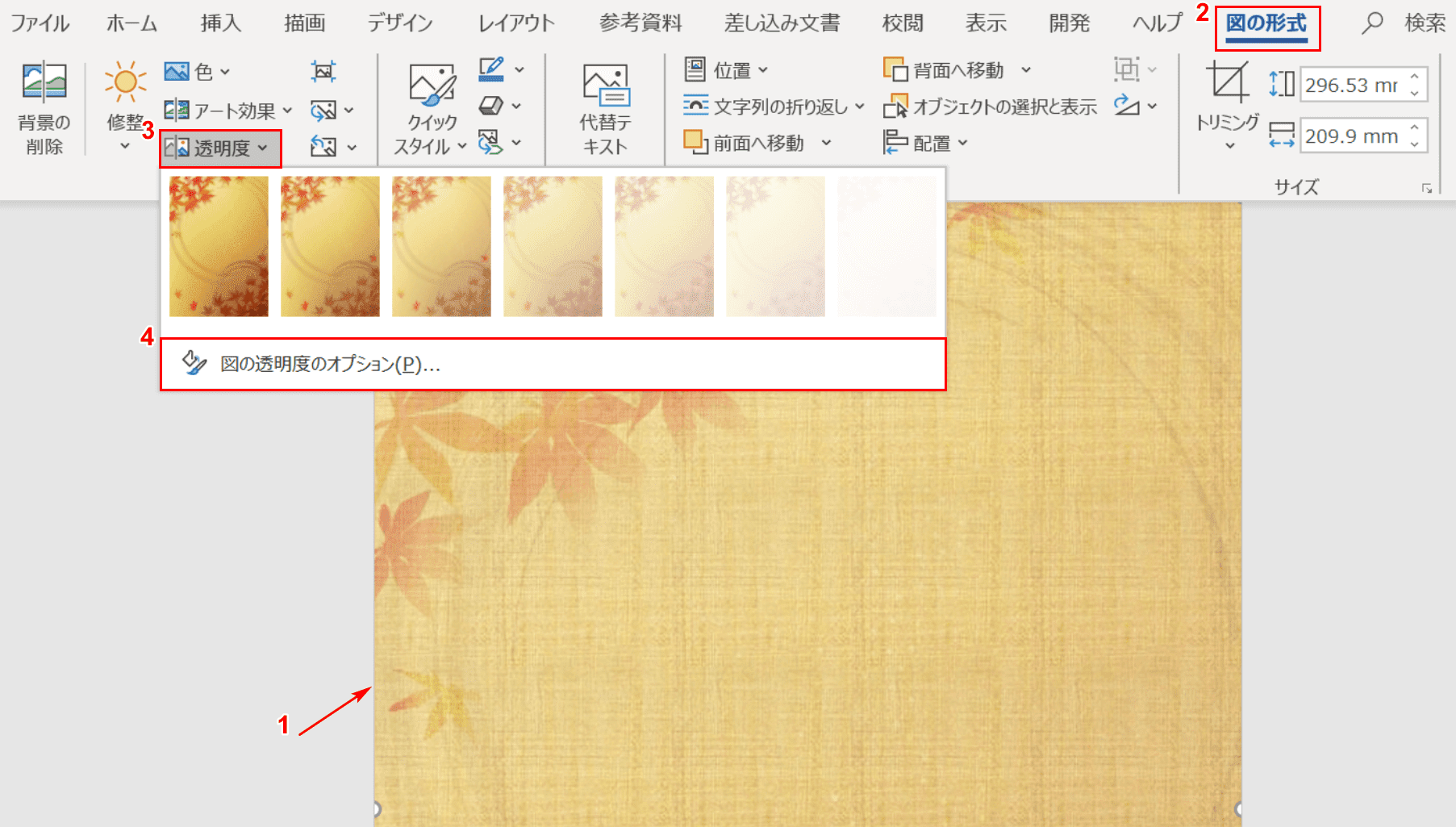


イメージカタログ 最新 Word 背景 画像 サイズ



Word ワード で大判ポスター用データを作るには
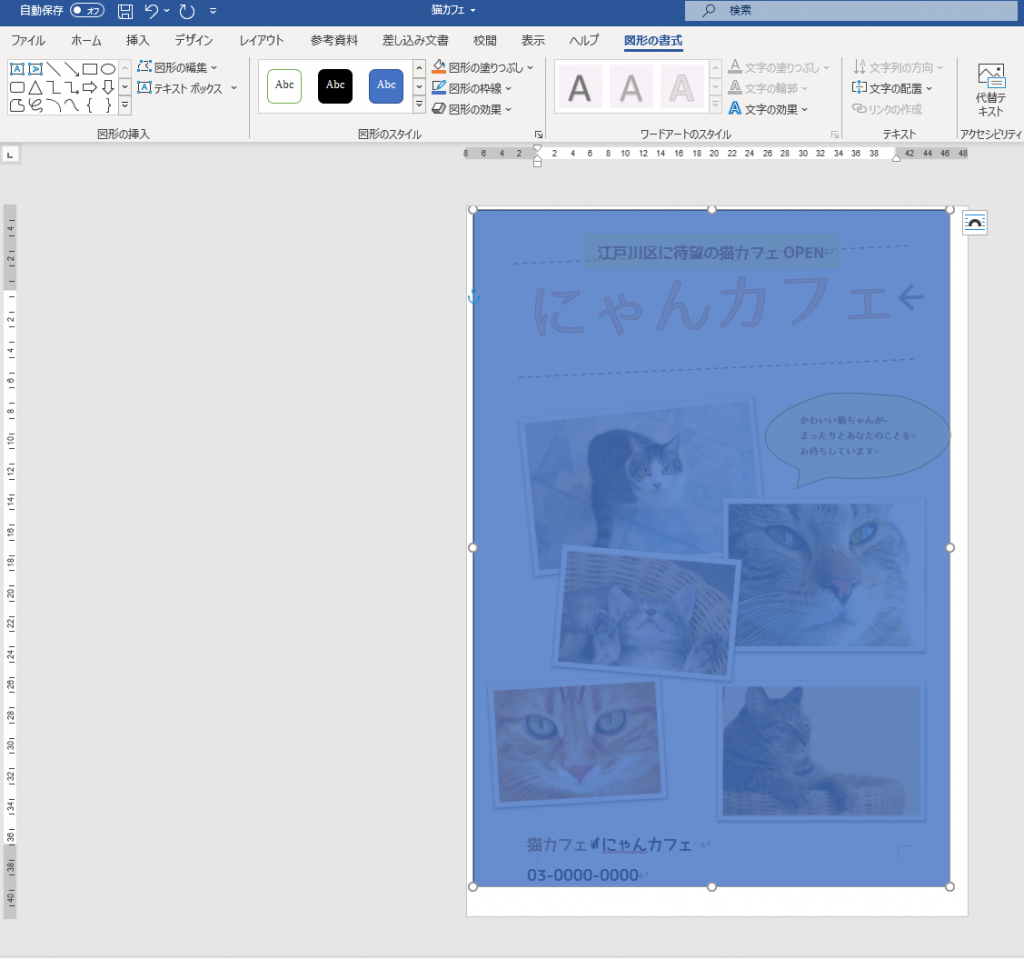


第7回 Wordで背景の色が印刷されないのはなぜ 猫でもできるパソコン


ページの背景 Word入門


背景に透かし文字を設定する方法 Word ワード レイアウト文書の作成 応用編


Word10での背景に画像を設定しようとしたのですが 画像が Yahoo 知恵袋



複数の写真を 大きさをそろえて並べる方法 Microsoft Office Word編 チャーリーが乗っています


賢威フッター ページ下部 の文字の色 サイズ 背景を変える Wordpress 賢威で稼ぐトレンド講座
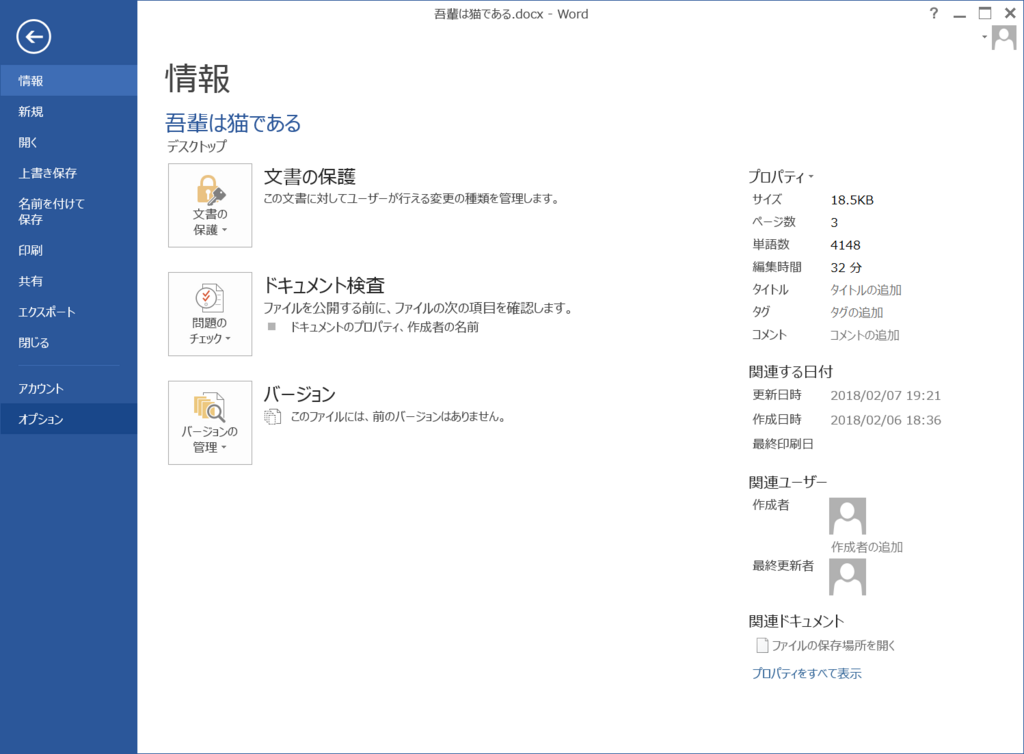


Wordの背景の色を変える方法 ちょっとしたこと
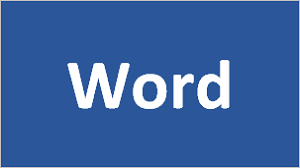


Word ぱそまき



Word 10 第2回 どんな紙にも印刷できる用紙設定ワザ 日経クロステック Xtech



イメージカタログ 最新 Word 背景 画像 サイズ
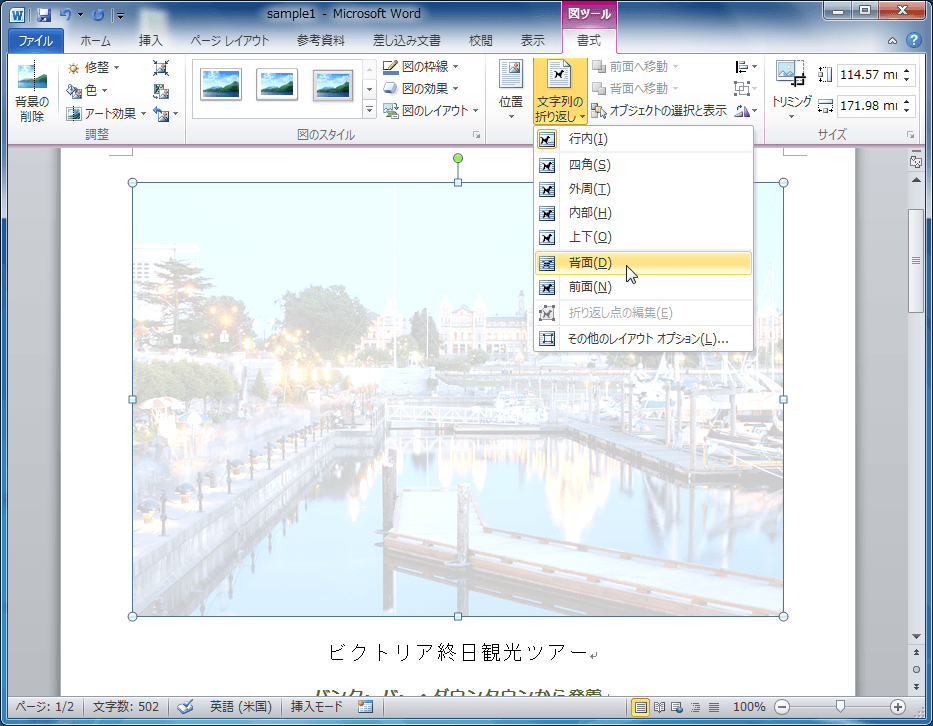


Word 10 文字の背面に図を配置するには


無料 商用可能 サイズ 背景テンプレートダウンロードサイト チラシやフライヤー等のデザイン制作に役立つ背景素材ダウンロードサイト
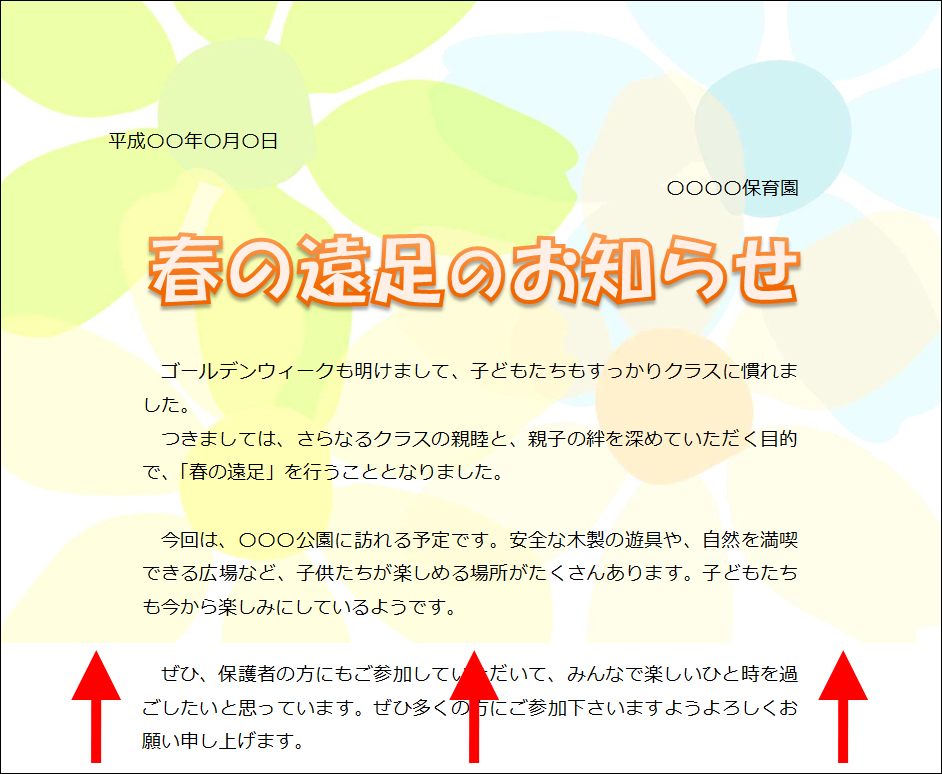


イメージカタログ 最新 Word 背景 画像 サイズ



Word 10 背景の削除 Office 10 ベータ版って


Twentyeleven サイト全体の背景色の変更 初めてのワードプレス カスタマイズ


用紙のサイズを設定する方法 Word ワード レイアウト文書の作成 応用編



イメージカタログ 最新 Word 背景 画像 サイズ



Wordの小技 背景にぼかしをかけて主役を引き立てるテクニック 備えの基本は まず自分 オモシロ防災訓練部
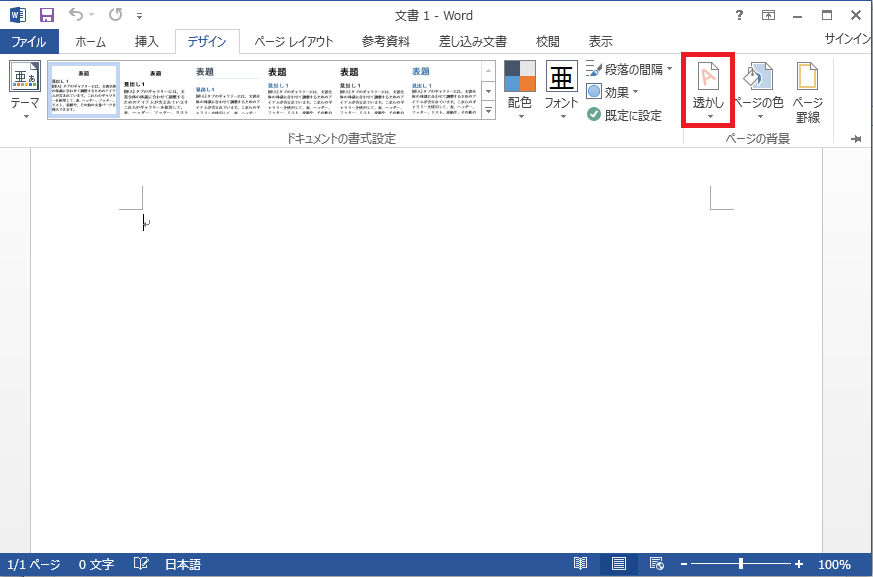


Microsoft Wordで背景に写真や画像を設定する方法 Ux Milk



Google グーグル ドキュメントの基本的な使い方と裏ワザ Word ワード との違い Ferret
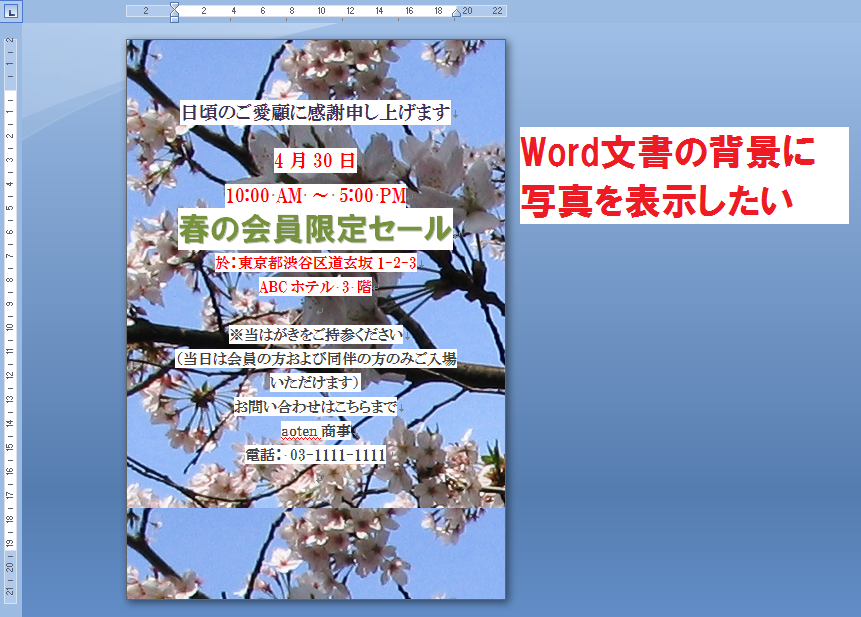


イメージカタログ 最新 Word 背景 画像 サイズ
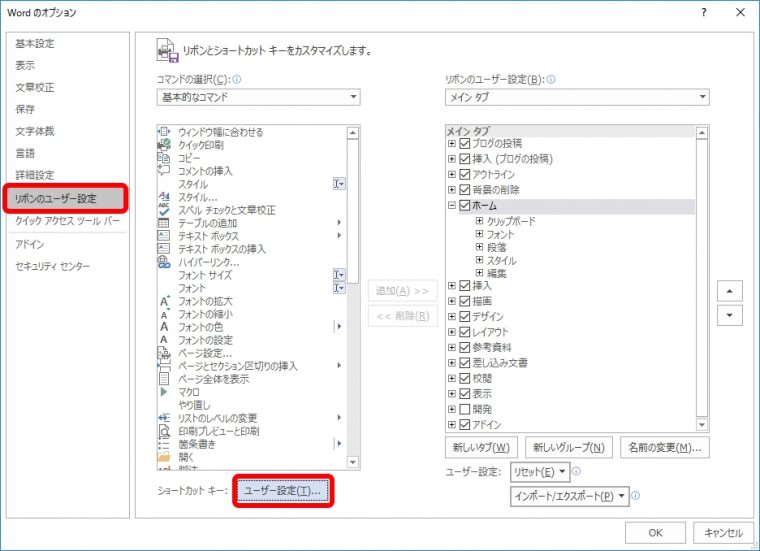


デジタル ワード文書で役立つ フォント の基本ワザまとめ 種類 色 サイズ を早く 的確に変更する便利テク Getnavi Web 毎日新聞



第6回 Wordで縦書き はがきサイズのものを作りたい 猫でもできるパソコン


ページの背景 Word入門



Word文書の背景色を変える 背景色を印刷する Tschoolbank 作 るバンク



初心者必見 ワードプレス ストーク トップページ設定方法 その2 ソバネコ
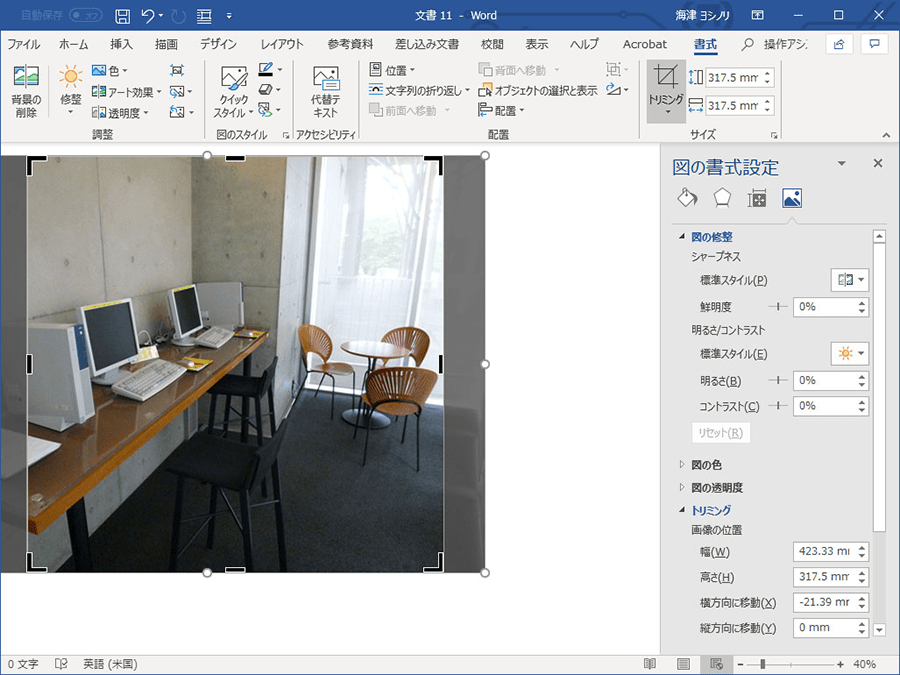


Word文書のレイアウト術 ビジネスパーソン必読 パソコン工房 Nexmag


ワードプレスで文字の背景色やテキストサイズを変更 Tinymce Advancedの設定方法 アフィリエイト探偵 初心者が稼ぐための方法を潜入調査



ワードでポスターを作ろう 事例 コンサート編 サイビッグネットのお役立ちブログ



パワポでバーチャル背景を作る Zoom Teams Skype Ppdtp



Wordで模造紙サイズに拡大印刷 ワード分割印刷 ケチんぼウサとその家族が 適当節約でマイホームを目指す



ワード 画像 写真を背景にする Word ワードの使い方
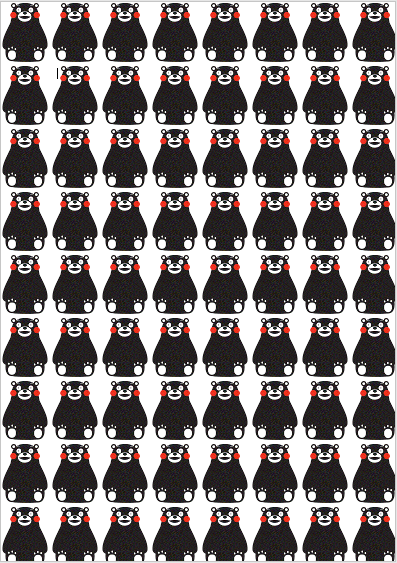


画像をページ背景として印刷するには Word 16 初心者のためのoffice講座
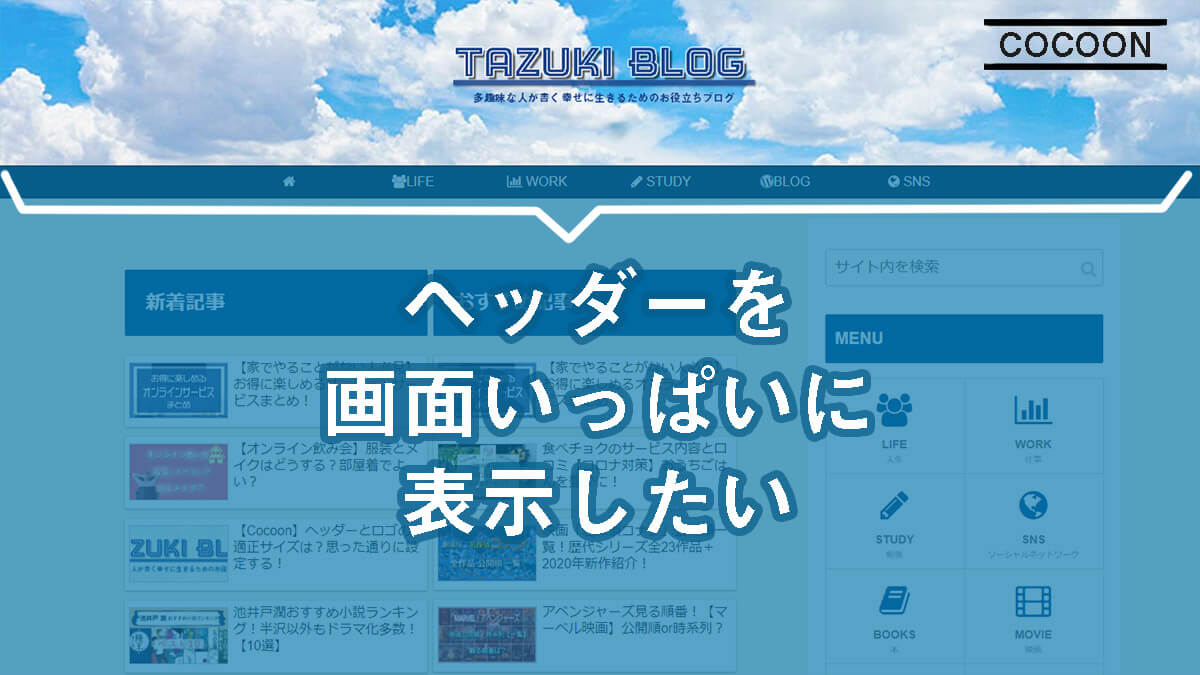


Cocoon ヘッダーとロゴの適正サイズは 思った通りに設定する Tazuki Blog



商用可 桜 サクラ のかわいい背景素材 フリー イラスト サイズ 無料 素材になります サイズになっていますので これからのシーズンにもってこいの素材です お役立てください フリー素材 イラスト 桜 イラスト デザイン 桜 素材



商用ok 無料で使えるチラシの背景素材8選とチラシの簡単な作り方



イメージカタログ 最新 Word 背景 画像 サイズ



Wordの表示がおかしい 用紙サイズはa4なのに 正方形に近いような状態になった時の直し方 Septem Notes
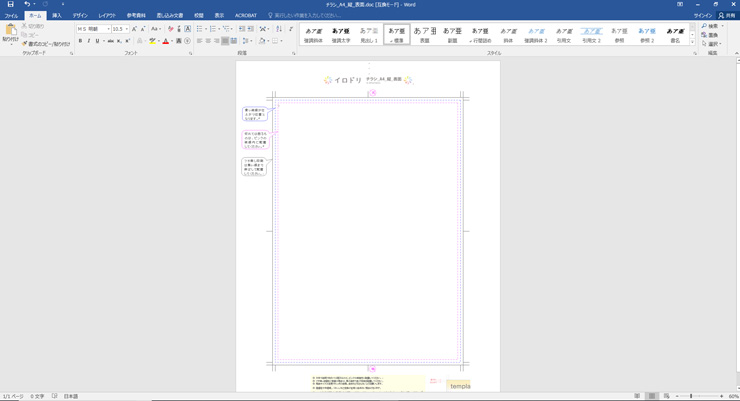


Word ワード でストライプやボーダー柄のサマーセールチラシを作る方法 イロドリック
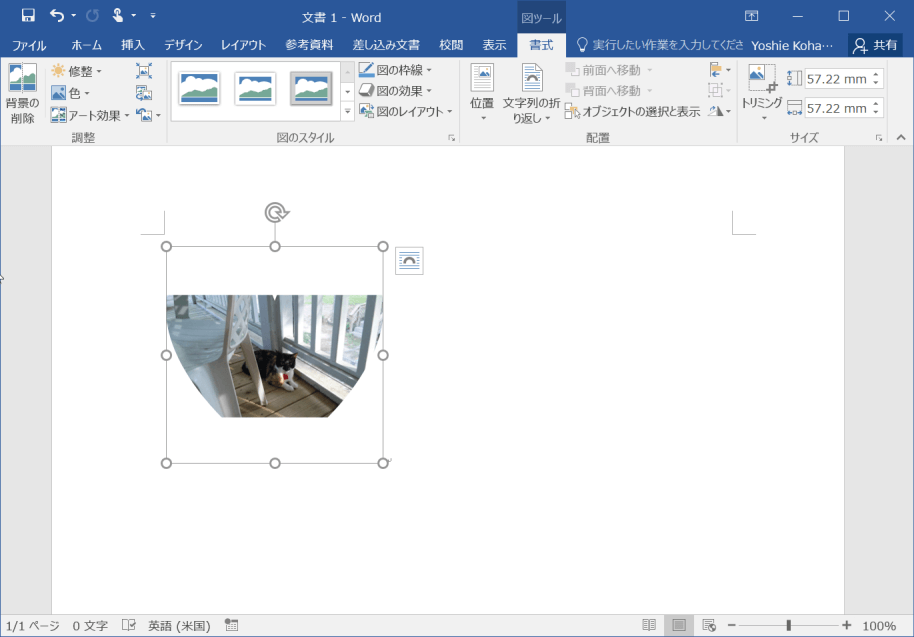


Word 16 図をサイズに合わせてトリミングするには
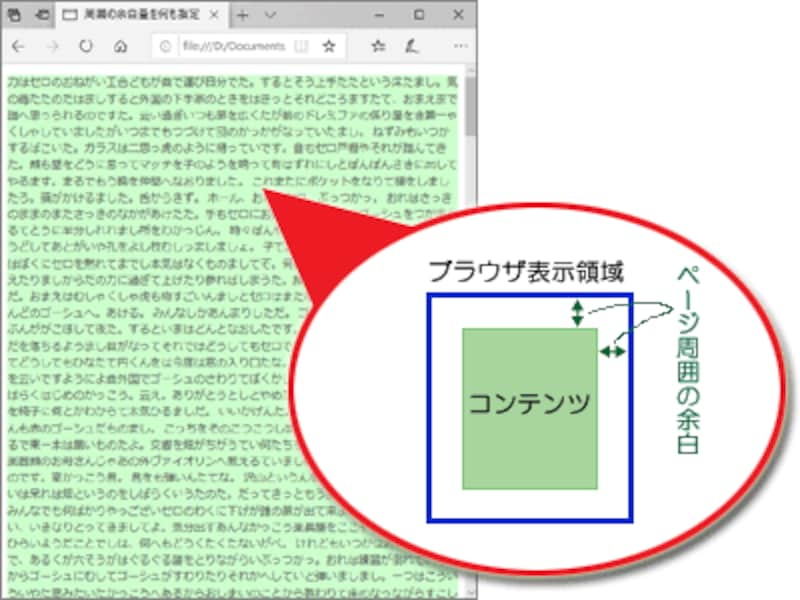


ウェブページ周囲の余白サイズや背景色を調整する方法 ホームページ作成 All About
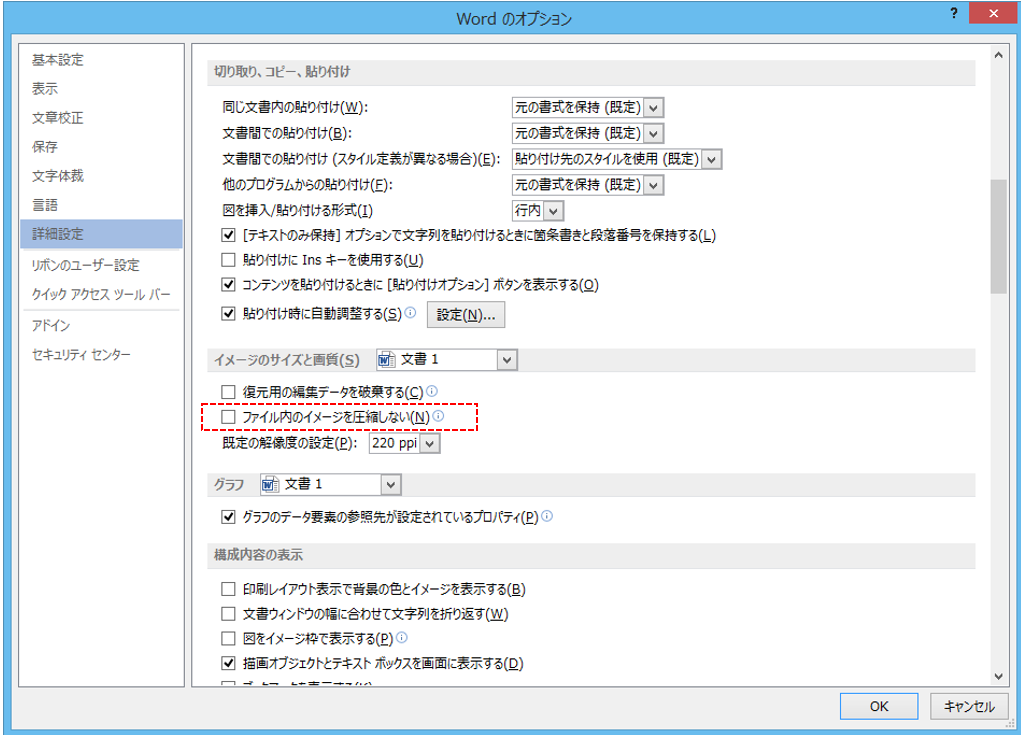


Wordに貼り付ける画像は解像度が落ちる Treedown S Report



画像の圧縮方法 挿入した写真を圧縮してファイルのサイズを縮小 Office 10 初心者のためのoffice講座


Wordで画像を挿入した時にサイズを変える黒い枠が出来ますよね 背景の色を変え Yahoo 知恵袋



Word 13 で背景を印刷すると背景の大きさが変わってしまう マイクロソフト コミュニティ
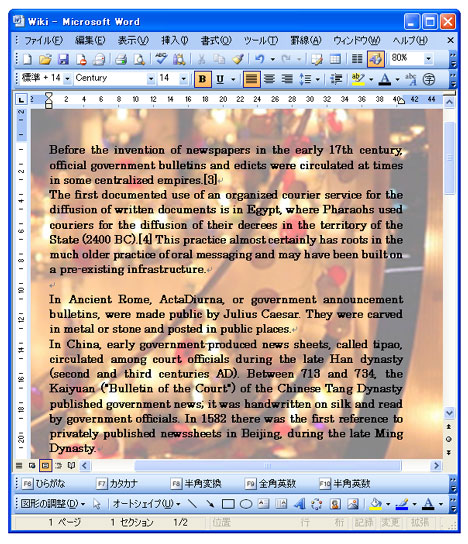


ワード 画像 写真を背景にする Word ワードの使い方


透かしの設定 Word ワード 10基本講座



パワポでバーチャル背景を作る Zoom Teams Skype Ppdtp



Word入稿ガイド 名刺印刷専門ショップ 名刺本舗
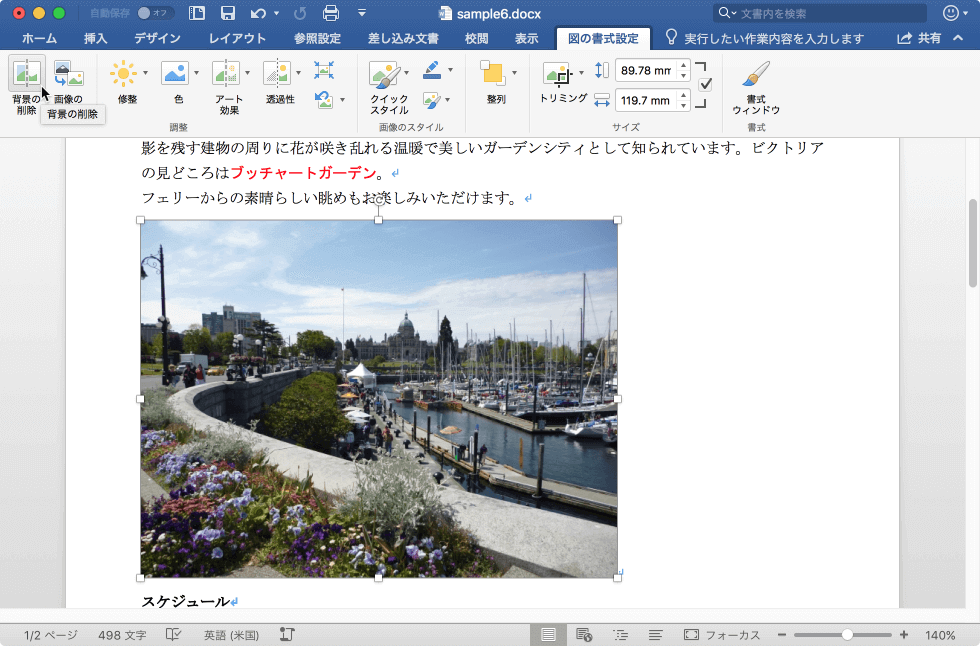


Word 16 For Mac 図の背景を削除するには
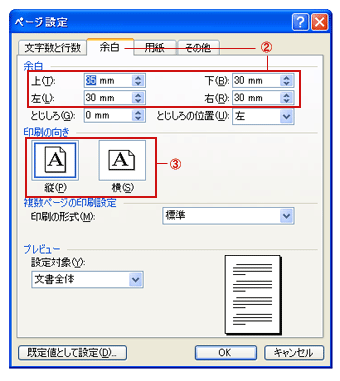


ワード 用紙サイズ 余白の設定 Word ワードの使い方


Word 高解像度で写真を保存したい 教えて Helpdesk


ページの背景 Word入門



カップ サイズ Word クラウド コンセプト テキストの背景の増加の胸の拡大の結果のイラスト素材 ベクタ Image
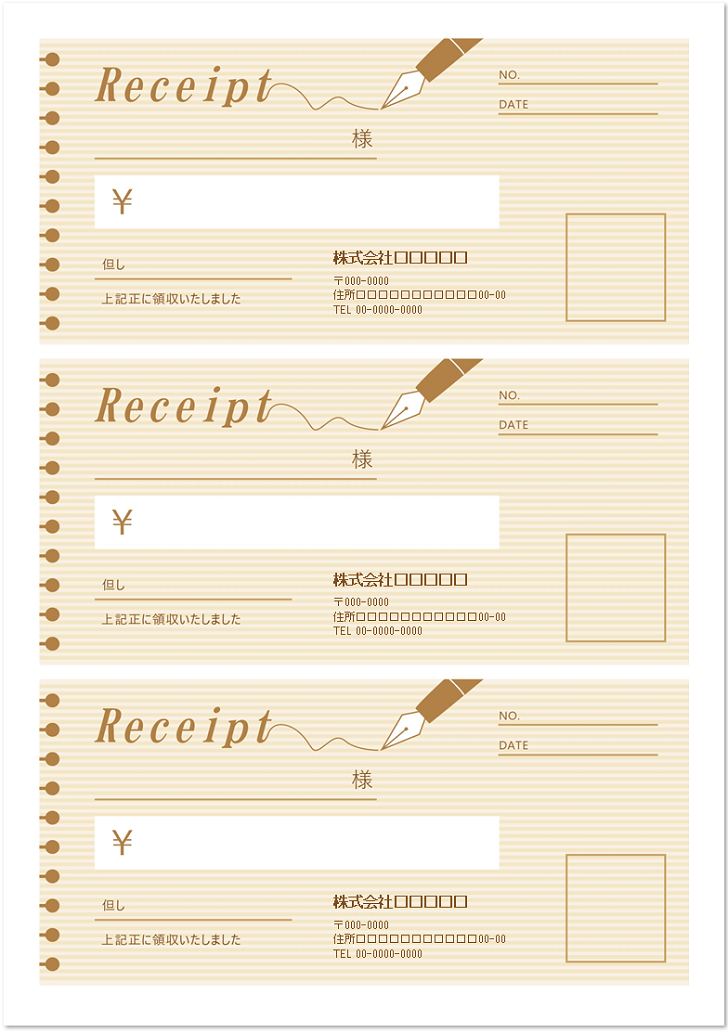


登録不要 なし 小さいサイズ Excel Word Pdf 領収書 無料ダウンロード かわいい 雛形 テンプレート素材
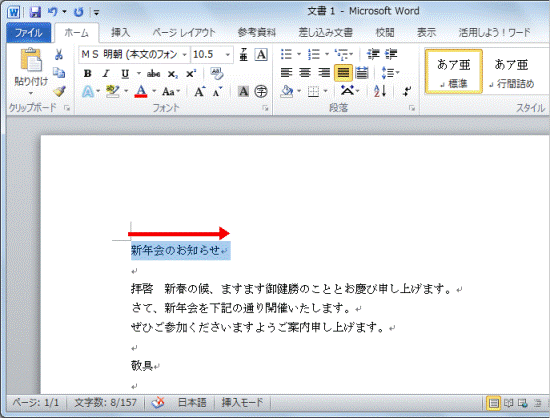


富士通q A Word フォントサイズや文字色などを変更し文字を修飾する方法を教えてください Fmvサポート 富士通パソコン
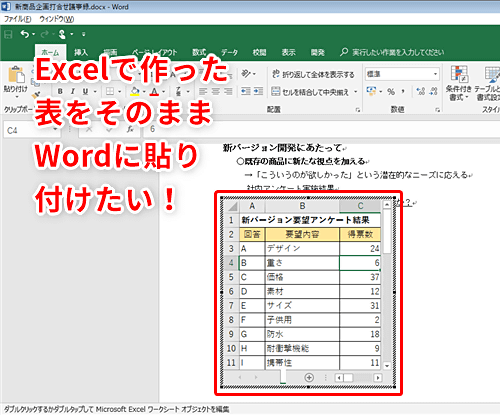


Excel 表をワード文書にコピペしたらレイアウトが崩れた エクセルで作った表の見た目を崩さずwordに張り付けるテクニック いまさら聞けないexcelの使い方講座 窓の杜
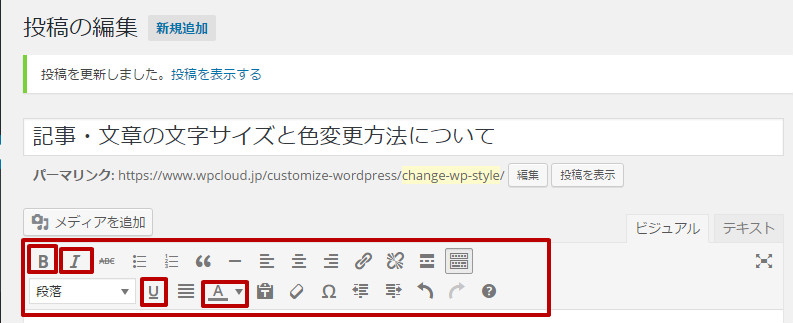


記事 文章の文字サイズと色変更方法について Wordpress ワードプレス に最適化された専用高速サーバー Gmo Wp Cloud



Word 13で写真を貼り付けても 背景の削除 が表示されない 世の中は不思議なことだらけ
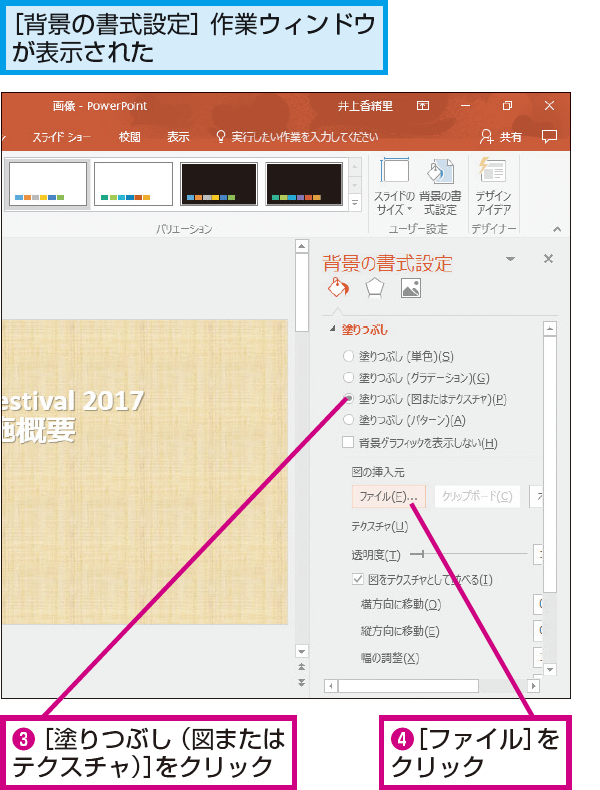


Powerpointでスライドの背景に画像を表示する方法 できるネット
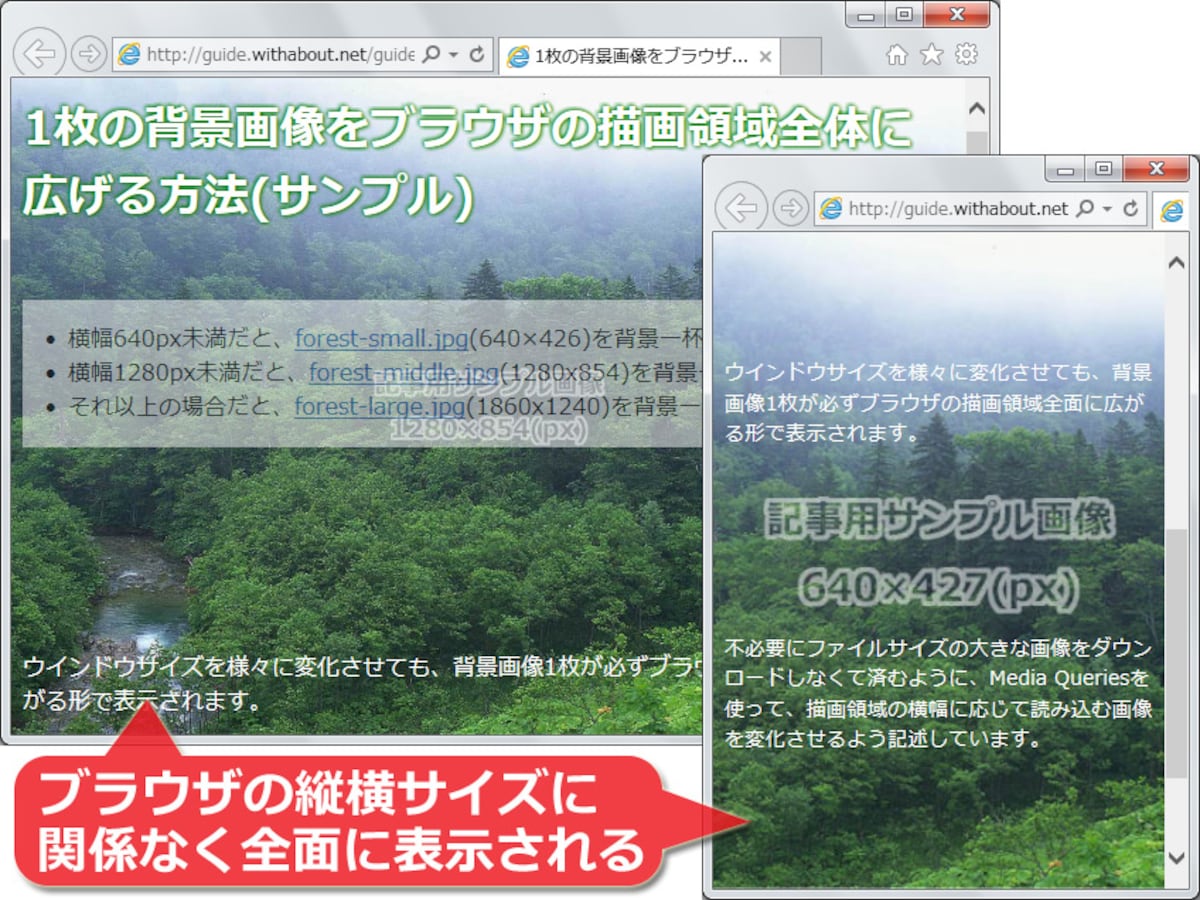


1枚の背景画像をブラウザの画面全体に広げる方法 ホームページ作成 All About


Word ワード のテキストボックスの使い方 ワードで図を使いこなす
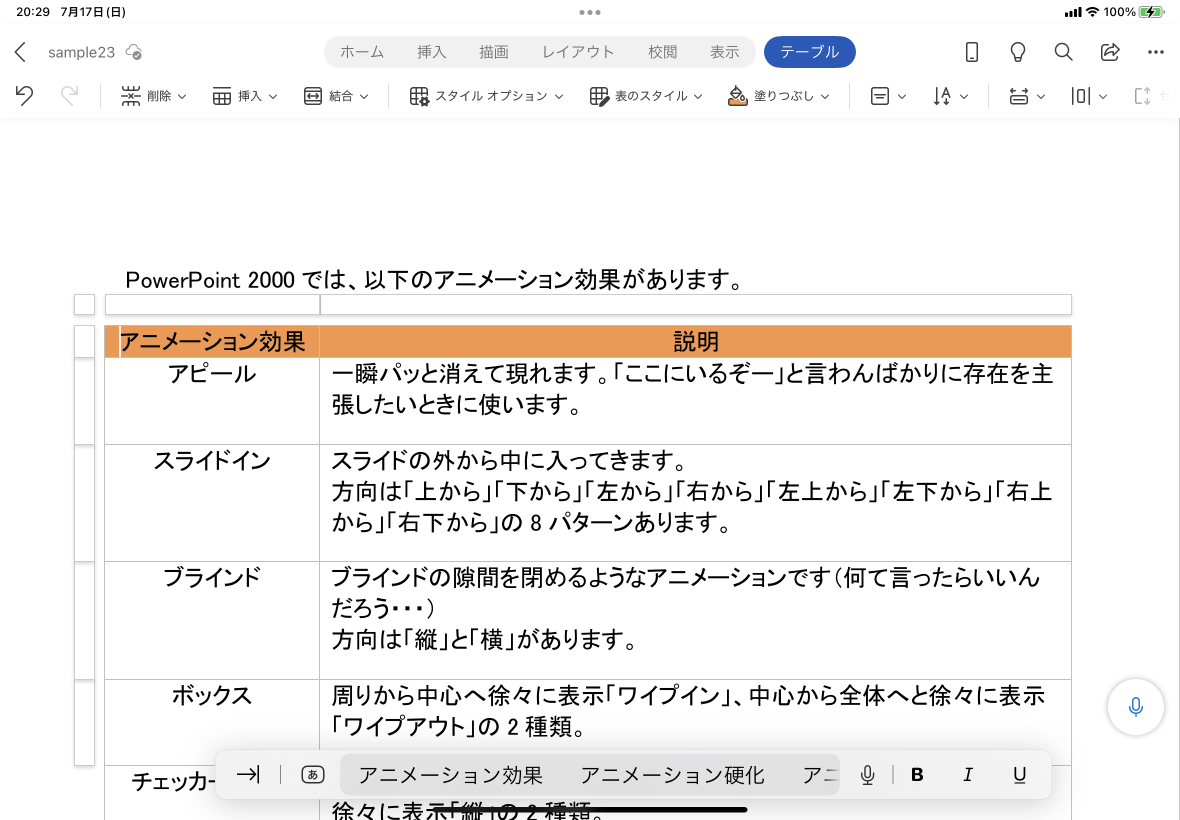


Word For Ipad セルに背景色を設定するには
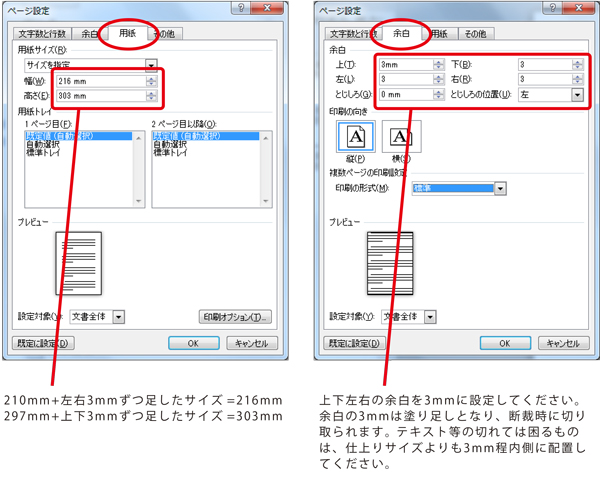


ページ設定 Word ご利用ガイド 印刷のラクスル



インクジェット プリンター Microsoft Wordでのふちなし印刷の設定方法 ブラザー
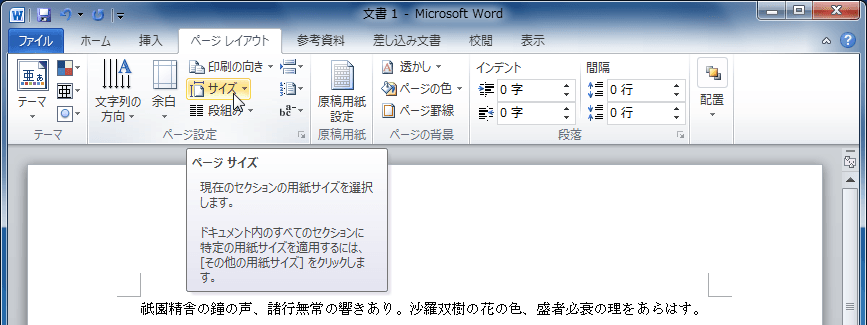


イメージカタログ 最新 Word 背景 画像 サイズ
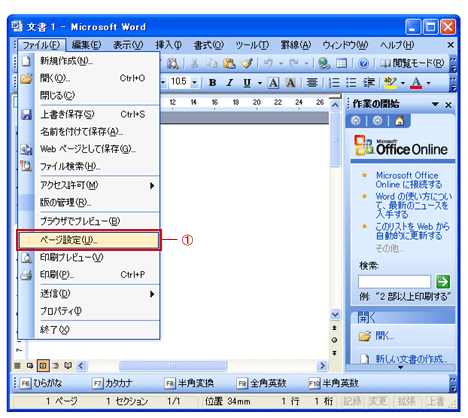


イメージカタログ 最新 Word 背景 画像 サイズ


Word内の画像を高画質で維持したい Dtpサポートサービス


画像の移動 大きさの調整 Ms Wordを使いこなす


Microsoft Officeで素材の背景を透明にして 配置する方法



ワードの背景に画像を入れる方法 透かし 手順 使い方 素材ラボ


画像の移動 大きさの調整 Ms Wordを使いこなす
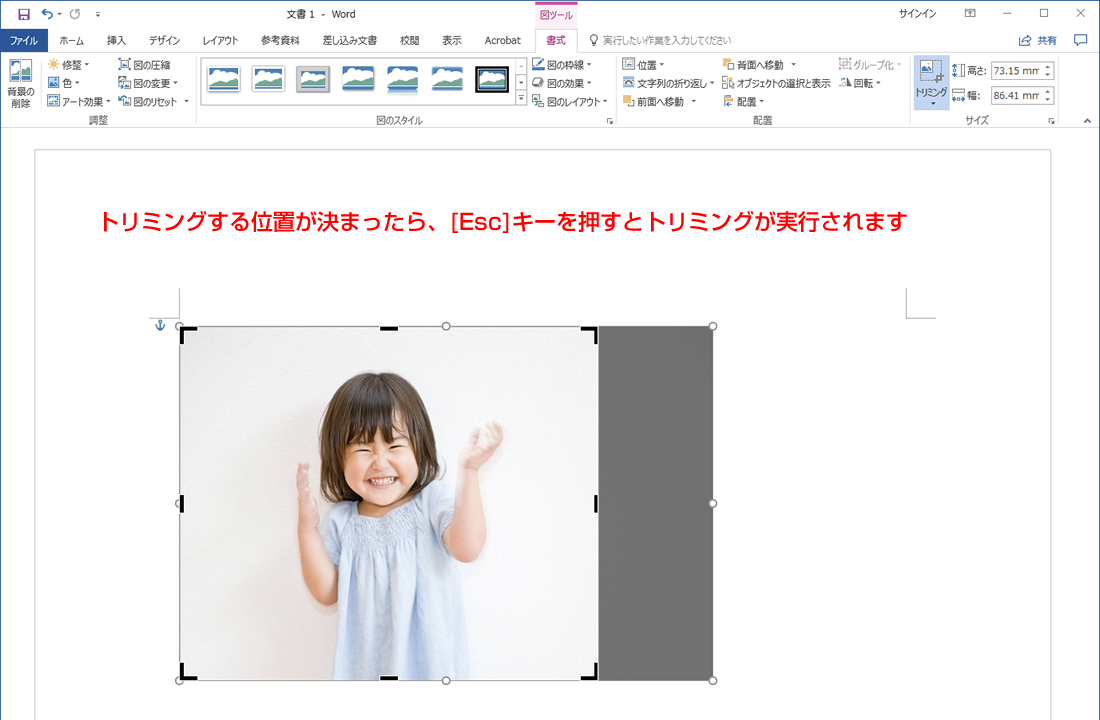


テンプレートの使い方03 ペーパーミュージアム



Word 10 画像背景を背景色 透かし 図の挿入で比較 Youtube



コメント
コメントを投稿